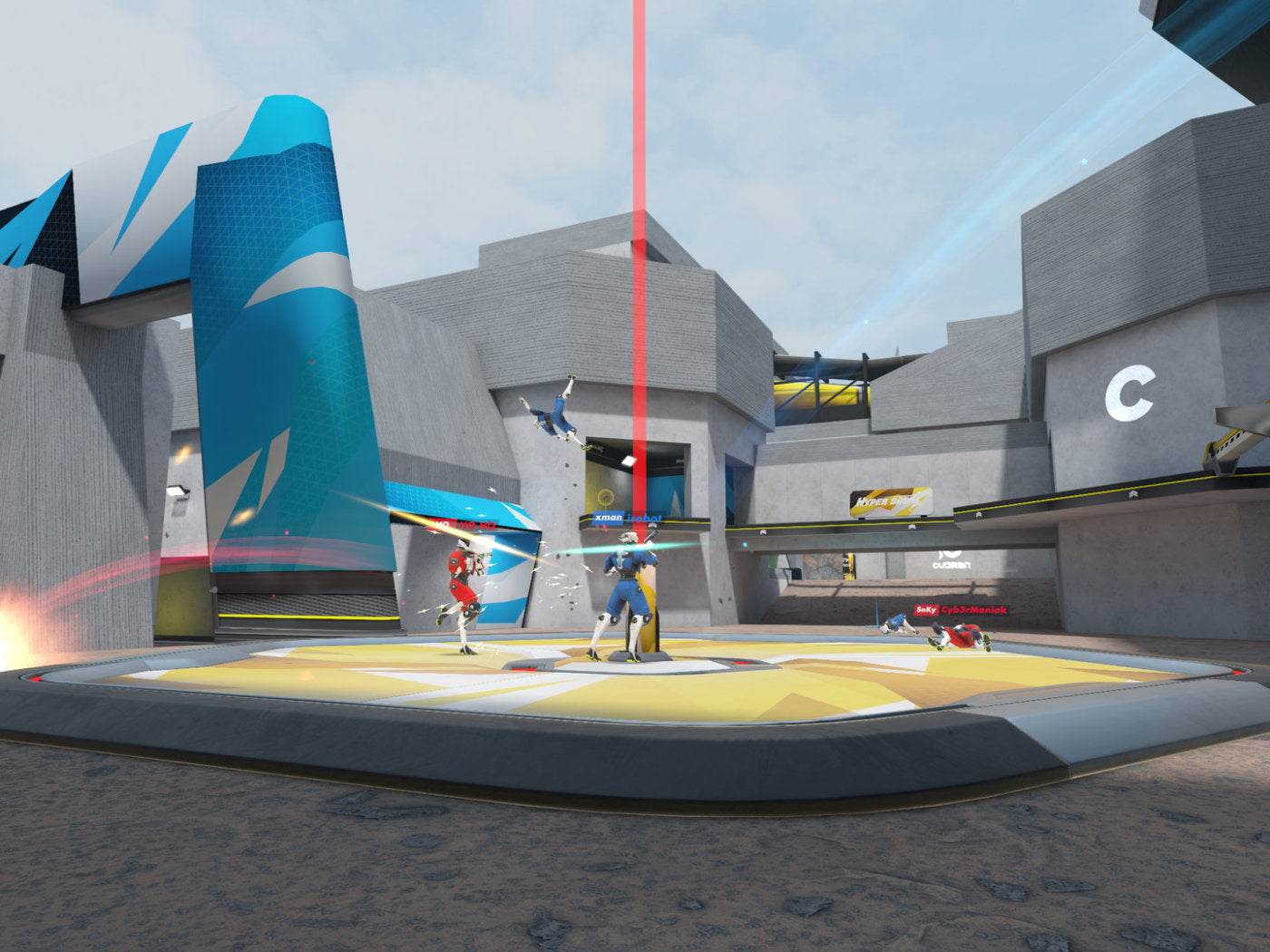Les casques Meta Quest sont réputés pour leurs capacités autonomes, permettant aux utilisateurs de profiter de jeux immersifs, d'événements en direct et de rencontres virtuelles sans fil. Bien que cette indépendance soit une caractéristique clé, Meta a constamment élargi l'écosystème en introduisant des outils pour connecter le Quest à d'autres appareils.
L'application Meta Quest HDMI Link, lancée en 2024, est l'une de ces innovations qui permet aux utilisateurs de relier leur Meta Quest 2, 3 ou Pro à des appareils externes tels que des ordinateurs portables, des consoles de jeu, etc. Ce guide explique tout ce que vous devez savoir sur l'application HDMI Link, de sa configuration au dépannage des problèmes courants.
Qu'est-ce que l'application Meta Quest HDMI Link ?

L'application HDMI Link permet de diffuser du contenu à partir d'appareils externes vers votre casque Meta Quest. À l'aide d'une carte de capture USB Video Class (UVC) compatible, l'application permet à votre casque d'afficher la vidéo et l'audio à partir d'appareils dotés de sorties HDMI ou DisplayPort. Cela crée une expérience d'écran virtuel, vous permettant de regarder des films, de jouer à des jeux ou même de travailler sur un grand écran redimensionnable à l'intérieur du casque.
Contrairement à Air Link, qui nécessite une connexion Wi-Fi stable, l'application HDMI Link offre une alternative fiable dans les situations où l'accès à Internet est médiocre ou indisponible. Cela en fait une option polyvalente pour les voyageurs, les personnes vivant dans des espaces de vie partagés ou ceux qui cherchent à maximiser les capacités de leur casque Quest.
Pourquoi utiliser l'application HDMI Link ?
L'application HDMI Link comble le fossé entre la réalité virtuelle autonome et les appareils externes, rendant les casques Meta Quest plus polyvalents que jamais. Elle est parfaite pour les utilisateurs qui souhaitent un écran virtuel de haute qualité sans dépendre de la connectivité Internet.
Principales fonctionnalités de l'application HDMI Link
-
Compatibilité des appareils
L'application prend en charge les casques Meta Quest 2, Meta Quest 3 et Meta Quest Pro. Elle fonctionne également avec une large gamme d'appareils, notamment les ordinateurs portables, les consoles de jeu, les PC portables et les smartphones. -
Affichage de haute qualité
L'écran virtuel offre une résolution de 1080p avec une latence proche de zéro, garantissant une expérience fluide et immersive. La taille et la position de l'écran peuvent être ajustées dans le casque selon vos préférences. -
Facilité d'utilisation hors ligne
Le lien HDMI est idéal dans les situations où la connexion Internet est un problème. Contrairement aux options de streaming comme Xbox Cloud Gaming, il ne dépend pas du Wi-Fi, ce qui en fait un excellent choix pour une utilisation hors ligne. -
Applications polyvalentes
L'application peut être utilisée pour jouer, regarder des vidéos et même pour des tâches de productivité comme consulter des documents ou travailler sur une présentation. Cependant, certains services de streaming peuvent ne pas fonctionner en raison de la protection HDCP intégrée.
Ce dont vous avez besoin pour commencer
L'utilisation de l'application HDMI Link nécessite du matériel supplémentaire. Voici ce dont vous aurez besoin :
- Un casque Meta Quest 2, 3 ou Pro.
- Un appareil doté d'une sortie HDMI ou DisplayPort (par exemple, une console de jeu, un ordinateur portable, un smartphone).
- Une carte de capture USB compatible UVC prenant en charge 1080p à 60 ips. L'USB 3.0 est recommandé pour des performances optimales.
- Câble ou adaptateur HDMI (par exemple, USB-C vers HDMI ou Lightning vers HDMI, selon votre appareil).
- Un câble USB pour connecter la carte de capture à votre casque Meta Quest.
Comment configurer l'application HDMI Link
Le processus de configuration consiste à connecter le matériel nécessaire et à installer l'application sur votre casque. Suivez ces étapes :
-
Téléchargez l'application
Installez l'application Meta Quest HDMI Link depuis l'App Lab Store sur votre casque. -
Connectez votre appareil
Connectez votre périphérique source (par exemple, un ordinateur portable ou une console) à la carte de capture à l'aide d'un câble HDMI ou d'un adaptateur approprié. -
Alimenter la carte de capture
Si votre carte de capture dispose d’une entrée d’alimentation, connectez un câble USB-C pour garantir qu’elle reste alimentée pendant l’utilisation. -
Se connecter au casque
Utilisez un câble USB pour relier la carte de capture à votre casque. Un câble USB 3.0 est recommandé pour une vitesse et des performances optimales. -
Accorder des autorisations
Allumez le casque et accordez les autorisations demandées par l'application. Cela inclut généralement l'accès à la caméra et au microphone, qui sont nécessaires pour l'appareil UVC. -
Commencer la diffusion
Ouvrez l'application HDMI Link et ajustez les paramètres selon vos besoins pour commencer à visionner votre contenu.
Configuration de l'écran et des options d'affichage
L'application propose deux modes de visualisation principaux :
-
Mode panneau
L'application HDMI Link s'ouvre sous la forme d'un panneau ancré dans le menu universel. Vous pouvez redimensionner et repositionner l'écran dans votre environnement virtuel. -
Vue du théâtre
Le mode Théâtre maximise l'écran pour une expérience plus immersive. Il atténue les éléments d'arrière-plan de votre environnement, vous permettant de vous concentrer sur le contenu. Les options supplémentaires de ce mode incluent :- Réglage de la luminosité de l'arrière-plan.
- Basculement entre les vues d'écran plat et incurvé.
- Activation ou désactivation du mode passthrough.
Pour repositionner l'écran en vue théâtre, utilisez votre contrôleur ou le suivi manuel pour déplacer l'écran à l'emplacement souhaité.
Dépannage des problèmes courants
Écran vide
- Assurez-vous que la carte de capture est compatible UVC.
- Vérifiez que vous utilisez la bonne entrée HDMI ou DisplayPort sur la carte de capture.
- La protection HDCP sur les applications de streaming peut empêcher la lecture vidéo.
Faibles fréquences d'images
- Utilisez des câbles USB 3.0 pour éviter des performances lentes.
- Vérifiez que votre carte de capture prend en charge la résolution et la fréquence d’images de votre périphérique source.
- Assurez-vous que les câbles sont correctement insérés et ne sont pas endommagés.
Carte de capture non fonctionnelle
- Confirmez que la carte de capture est compatible avec les normes UVC.
- Testez d’autres ports HDMI ou DisplayPort sur la carte.
- Consultez le manuel d'utilisation pour obtenir des instructions de configuration supplémentaires ou contactez le fabricant de la carte.
Accessoires recommandés pour Meta Quest
1. Sangle de tête de batterie MaeckerVR Meta Quest 3S
2. Sangle de tête de batterie MaeckerVR Meta Quest 3
3. Sangle de tête de batterie MaeckerVR Meta Quest 2
Conclusion
L'application HDMI Link de Meta est une innovation majeure pour les utilisateurs de réalité virtuelle, offrant une nouvelle façon d'interagir avec des appareils externes via votre casque Meta Quest. Sa capacité à se connecter à des ordinateurs portables, des consoles et plus encore ajoute une valeur considérable, en particulier pour ceux qui ont besoin de solutions hors ligne. Avec la bonne configuration, vous pouvez transformer votre casque Quest en un puissant outil de divertissement et de productivité.