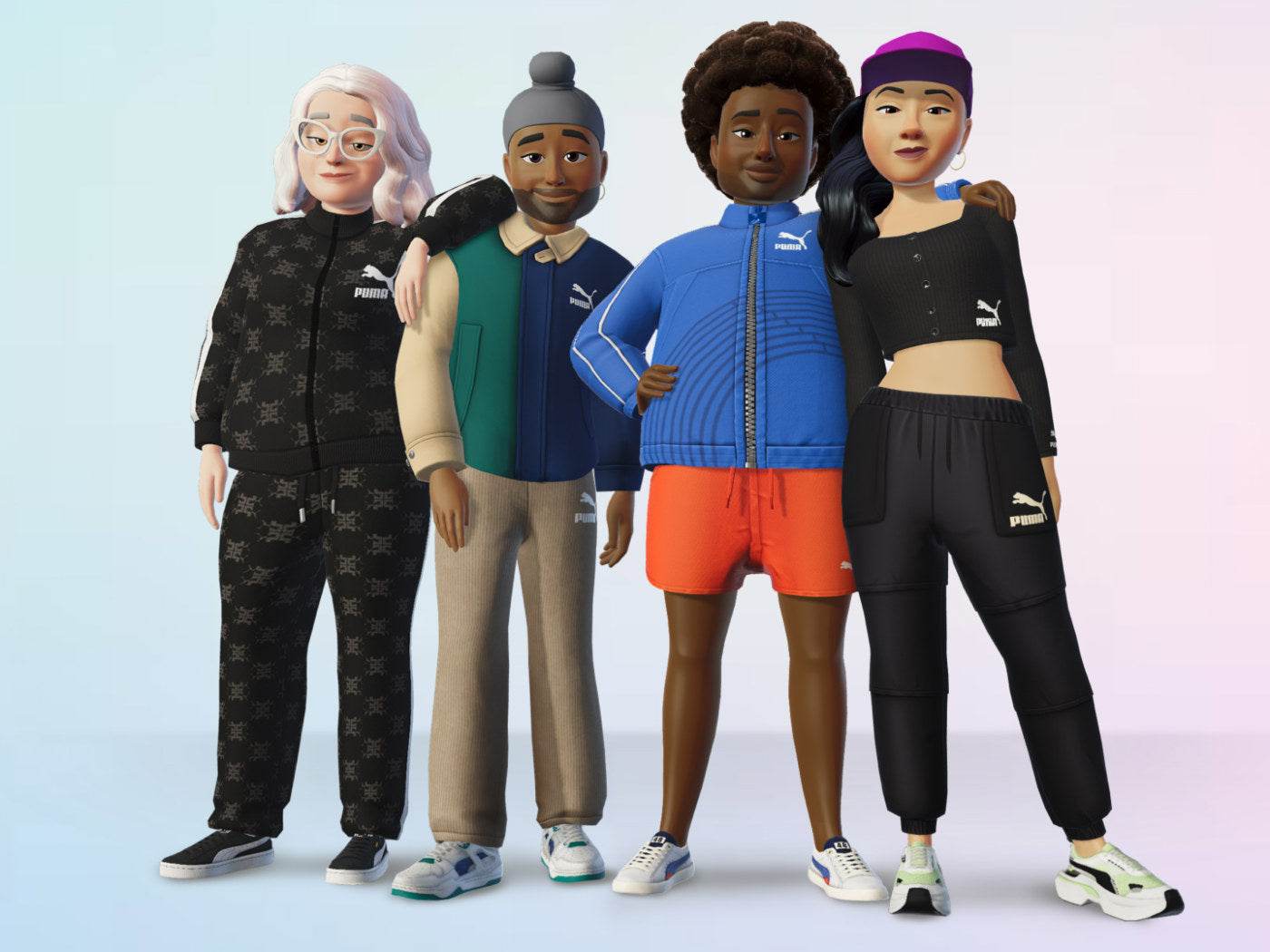La connexion de votre casque Meta Quest à un PC Windows peut étendre votre expérience de réalité virtuelle en vous permettant d'utiliser des applications et des jeux PCVR. Avec Meta Quest Link, vous pouvez connecter votre casque à votre PC à l'aide d'un câble USB-C ou sans fil via Air Link.
Configuration requise pour Meta Quest Link
Avant de commencer, il est important de vous assurer que votre ordinateur répond aux exigences matérielles et logicielles nécessaires pour Meta Quest Link. Vous trouverez ci-dessous les spécifications minimales et recommandées pour exécuter Meta Quest Link sans problème.
- Processeur : Intel i5-4590 / AMD Ryzen 5 1500X ou supérieur
- Carte graphique : voir les GPU pris en charge ci-dessous
- Mémoire : 8 Go + RAM
- Système d'exploitation : Windows 10, Windows 11
- Ports USB : 1 port USB
GPU pris en charge pour Meta Quest Link :
Meta Quest Link prend en charge une gamme de GPU Nvidia et AMD, garantissant une large gamme de compatibilité pour les utilisateurs avec différentes configurations.
GPU Nvidia pris en charge :
- Carte graphique Nvidia Titan Z
- Carte graphique Nvidia Titan X
- Carte graphique Nvidia GeForce GTX 970
- Nvidia GeForce GTX 1060 (versions de bureau, 3 Go et 6 Go)
- Nvidia GeForce GTX 1070, 1080, 1650, 1650 Super, 1660, 1660 Ti
- Nvidia GeForce RTX série 20* (sauf 2050), série 30*, série 40
GPU AMD pris en charge :
- AMD Série 200, Série 300, Série 400, Série 500, Série 5000, Série 6000**
Veuillez noter que les GPU Nvidia RTX 2050, Nvidia 3050 et 3050ti ne sont pas pris en charge pour une utilisation avec Meta Quest Link, et l'AMD Radeon RX 6500 n'est pas recommandé.
Configuration de Meta Quest Link avec un câble USB-C
Suivez ces étapes pour connecter votre casque Meta Quest à votre PC à l'aide d'un câble USB-C :
- Commencez par télécharger et installer l'application PC Meta Quest Link depuis le site Web officiel de Meta.
- Une fois l'application installée, ouvrez-la sur votre ordinateur Windows. Assurez-vous que votre PC est connecté à Internet.
- Utilisez les identifiants de votre compte Meta pour vous connecter à l'application. Si vous n'avez pas de compte, vous devrez en créer un.
- Branchez une extrémité de votre câble USB 3.0 sur un port USB 3.0 de votre PC et l'autre extrémité sur votre casque Meta Quest. Assurez-vous que la connexion est sécurisée.
- Allumez votre casque Meta Quest et portez-le.
- Appuyez sur le bouton Meta de vos contrôleurs VR pour afficher le menu universel.
- Ouvrez les paramètres rapides.
- Dans Paramètres rapides, sélectionnez « Système », puis faites défiler vers le bas pour trouver « Lien de quête ».
- Sélectionnez l'ordinateur auquel votre casque est connecté. Si tout est correctement configuré, votre PC devrait apparaître dans la liste.
- Une fois votre PC sélectionné, cliquez sur « Lancer » pour commencer à utiliser Meta Quest Link. Vous devriez maintenant pouvoir accéder au contenu VR de votre PC directement via votre casque Meta Quest.
Dépannage du lien Meta Quest
Si vous rencontrez des problèmes lors de la configuration de Meta Quest Link, essayez de redémarrer votre casque et votre PC. Cela résout souvent les problèmes de connexion courants. Si le problème persiste, vérifiez la connexion du câble USB, mettez à jour votre logiciel Meta Quest et assurez-vous que votre PC répond aux spécifications requises.
Utilisation de Meta Quest Air Link pour une connexion sans fil
Meta Quest Air Link vous permet de connecter votre casque à votre PC sans fil. Cette méthode offre plus de liberté de mouvement, car vous ne serez pas attaché à votre PC par un câble.
Conditions requises pour Air Link :
- Réseau Wi-Fi
- Emplacement du routeur
- Réseau non maillé
Configuration de Meta Quest Air Link
- Téléchargez l'application PC Meta Quest Link
- Allumez votre casque Meta Quest.
- Mettez votre casque et appuyez sur le bouton Meta de vos manettes pour accéder au menu universel.
- Ouvrir les paramètres rapides
- Sélectionnez « Paramètres » dans le coin supérieur droit, puis « Lien de quête » dans le menu de gauche.
- Dans la liste des PC disponibles, sélectionnez votre PC et cliquez sur « Coupler ».
- Un code d'appairage apparaîtra sur votre casque VR. Retirez le casque et vérifiez que le code correspond à celui de votre PC.
- Cliquez sur « Lancer » pour commencer à utiliser Air Link. Vous pouvez désormais accéder au contenu VR de votre PC sans fil via votre casque Meta Quest.
Désactiver Air Link
Pour désactiver Air Link, revenez aux paramètres Quest Link de votre casque et désactivez le commutateur à côté d'Air Link. Cela désactivera la connexion sans fil.
Accessoires recommandés pour Meta Quest
1. Sangle de tête de batterie MaeckerVR Meta Quest 2/3
Conclusion
La configuration de Meta Quest Link, que ce soit via un câble USB-C ou sans fil avec Air Link, améliore votre expérience de réalité virtuelle en permettant l'accès à une large gamme de contenus PCVR. En suivant les étapes décrites ci-dessus et en vous assurant que votre PC répond aux exigences nécessaires, vous pouvez profiter d'une expérience de réalité virtuelle fluide et immersive avec votre casque Meta Quest.