Microsoft a collaboré avec Meta pour introduire la fonctionnalité Windows 11 sur les casques Meta Quest. Cette fonctionnalité permet aux utilisateurs d'intégrer la configuration de leur PC dans un environnement de réalité mixte, offrant ainsi une façon innovante de travailler et de jouer. Actuellement disponible en avant-première publique, cette fonctionnalité est facile à configurer et permet d'accéder à Windows 11 directement dans votre casque.
Ce guide vous explique tout ce que vous devez savoir pour commencer, y compris les conditions préalables, les instructions de configuration et les conseils de dépannage. Voyons comment connecter efficacement votre casque Meta Quest à Windows 11.
Conditions requises pour connecter Meta Quest à Windows 11
Appareils pris en charge
· Meta Quest 3 ou Quest 3S : Seuls ces modèles sont pris en charge pour le moment. Quest 2 et Quest Pro ne sont pas encore compatibles.
Configuration requise pour PC
· Windows 11 : Votre PC doit exécuter la version 22H2 ou une version plus récente.
· GPU pris en charge : reportez-vous à la configuration système requise pour Mixed Reality Link de Microsoft pour vous assurer que votre carte graphique est compatible.
Logiciel pour casque
· Horizon OS : votre casque Meta Quest doit exécuter Horizon OS version 72 ou ultérieure.
Configuration du réseau
· Réseau Wi-Fi : votre PC et Meta Quest doivent être connectés au même réseau Wi-Fi. Le Wi-Fi doit prendre en charge la norme 802.11ac ou supérieure et fonctionner sur une bande de 5 GHz ou 6 GHz pour des performances optimales.
Comment configurer votre Meta Quest et votre PC
Pour accéder à cette fonctionnalité, vous devez configurer à la fois votre casque Meta Quest et votre PC. Voici une procédure détaillée :
Configuration du PC
1. Téléchargez l'application Mixed Reality Link :
un. Visitez le Microsoft Store sur votre PC.
b. Recherchez « Mixed Reality Link » et installez l'application.
2. Préparez votre PC :
un. Assurez-vous que votre PC est sous tension, déverrouillé et connecté au même réseau Wi-Fi que votre casque.
Configuration du casque Meta Quest
1. Accéder aux paramètres rapides :
un. Mettez votre casque Meta Quest et appuyez sur le bouton de menu de votre contrôleur Touch droit.
b. Sélectionnez l’horloge sur le côté gauche du menu universel pour ouvrir les paramètres rapides.
2. Activer le lien de réalité mixte :
un. Sélectionnez Paramètres dans le coin supérieur droit du menu Paramètres rapides.
b. Accédez à l’ onglet Avancé et activez l’option intitulée « Coupler au PC avec Mixed Reality Link ».
3. Vérifiez la version du logiciel :
un. Si l’option « Coupler au PC » n’est pas disponible, mettez à jour votre casque vers Horizon OS version 72 ou plus récente.
Comment coupler votre casque Meta Quest et votre PC
Une fois la configuration initiale terminée, suivez ces étapes pour coupler vos appareils :
1. Mettez votre casque Meta Quest.
2. Assurez-vous que votre ordinateur est à proximité, allumé et déverrouillé.
3. Regardez au-dessus de votre clavier pour voir une invite permettant de coupler votre PC.
4. Si l'invite n'apparaît pas, ouvrez l'application Bureau à distance sur votre PC et sélectionnez Ajouter un ordinateur ou accédez à Paramètres rapides sur votre casque, puis sélectionnez Bureau à distance et Ajouter un nouvel appareil .
5. Suivez les instructions sur votre casque et votre PC pour terminer le processus de couplage. Une fois le couplage effectué, vous pouvez connecter vos appareils en quelques secondes.
Comment reconnecter votre Meta Quest et votre PC
Reconnecter votre casque Meta Quest à votre PC après l'appairage est simple et ne prend que quelques instants.
1. Assurez-vous que votre ordinateur est allumé et déverrouillé.
2. Mettez votre casque Meta Quest et regardez votre clavier. Appuyez sur le bouton « Connecter » pour rétablir la connexion.
3. Vous pouvez également ouvrir les paramètres rapides de votre casque, sélectionner Bureau à distance et vous connecter à votre PC à partir de là.
4. Vous pouvez également vous reconnecter via l’application Bureau à distance sur votre PC en sélectionnant l’appareil précédemment couplé.
Meta Quest et fonctionnalités et limitations de Windows 11
Cette fonctionnalité en est encore à ses débuts et, bien qu'elle offre des fonctionnalités impressionnantes, il existe quelques limitations à connaître.
Caractéristiques
· Moniteurs virtuels :
ou Créez jusqu'à trois moniteurs virtuels.
ou Redimensionnez-les et positionnez-les selon vos besoins pour les adapter à votre espace de travail.
· Environnement de réalité mixte :
ou Contrairement aux applications de bureau virtuel traditionnelles, Mixed Reality Link vous permet de voir votre environnement, y compris votre clavier, pour une expérience plus naturelle.
Problèmes connus
1. Appels d'équipe entrants :
un. Les notifications pour les appels entrants peuvent ne pas apparaître.
2. Transfert audio :
un. L'audio peut être lu simultanément sur votre PC et sur votre casque.
3. Ctrl-Alt-Suppr :
un. L'utilisation de cette commande met fin à votre connexion.
4. Limitations graphiques :
un. Si le GPU de votre PC ne répond pas aux exigences, la qualité des trois écrans actifs peut être limitée.
Microsoft travaille activement à la résolution de ces problèmes dans les prochaines mises à jour. Les commentaires des utilisateurs joueront un rôle essentiel dans l'amélioration de l'expérience.
Foire aux questions (FAQ) :
Puis-je modifier la résolution des moniteurs virtuels ?
Actuellement, la résolution et le format d'image des moniteurs virtuels ne peuvent pas être ajustés. Cependant, vous pouvez les redimensionner et les repositionner en fonction de vos besoins. Microsoft prévoit d'ajouter davantage d'options de personnalisation dans les prochaines mises à jour.
L'application Mixed Reality Link est-elle gratuite ?
Oui, l'application est entièrement gratuite à télécharger et à utiliser.
Que dois-je faire si le couplage échoue ?
Assurez-vous que votre PC et votre casque sont connectés au même réseau Wi-Fi. Vérifiez que votre casque exécute Horizon OS version 72 ou plus récente et que l'application Mixed Reality Link est installée sur votre PC.
Conclusion
La connexion de votre casque Meta Quest à Windows 11 ouvre de nouvelles possibilités de productivité et de divertissement. Cette collaboration entre Microsoft et Meta réunit le meilleur des deux mondes dans une expérience de réalité mixte fluide. Bien qu'elle en soit encore à ses débuts, le potentiel de la fonctionnalité est vaste et les mises à jour continues ne feront qu'améliorer ses capacités.











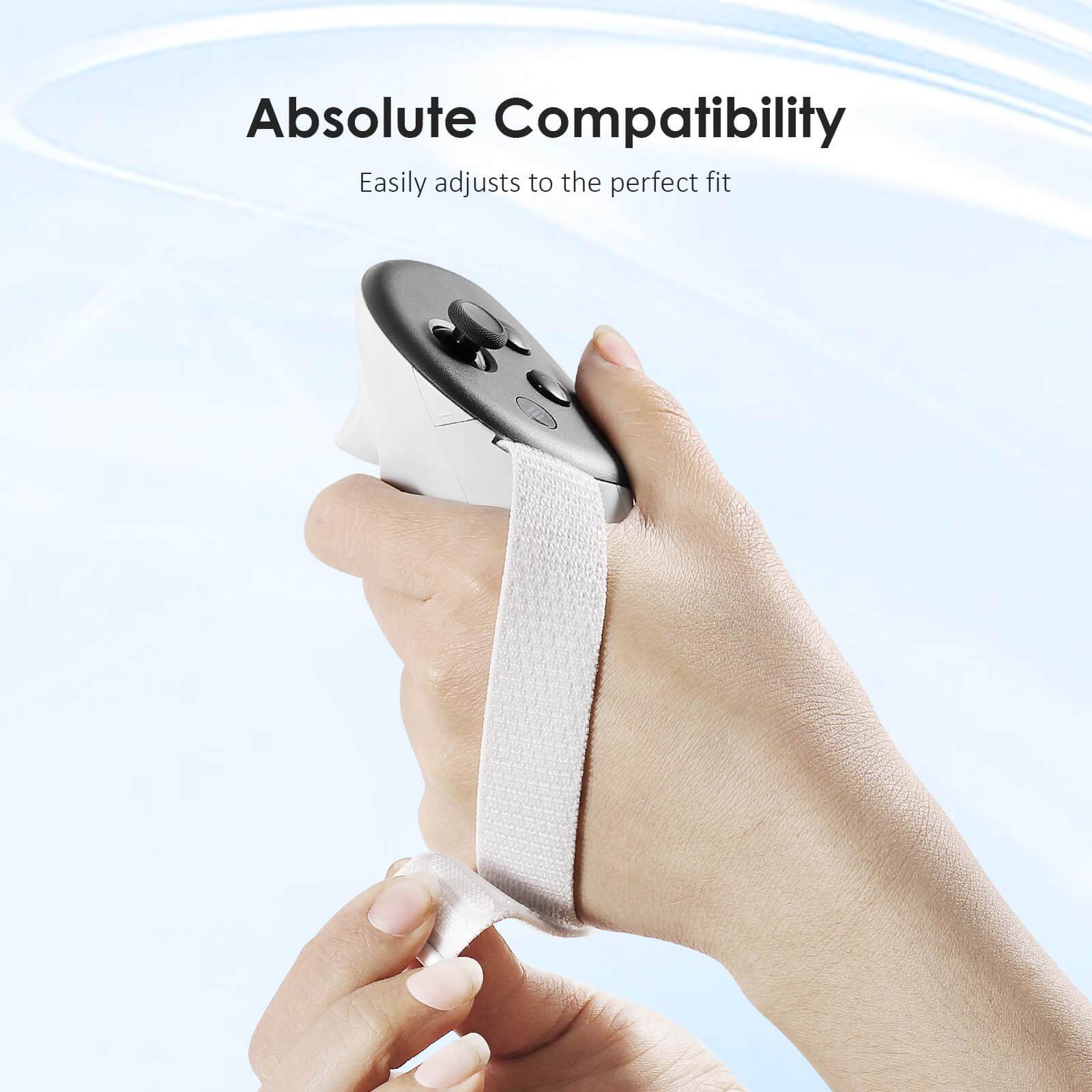
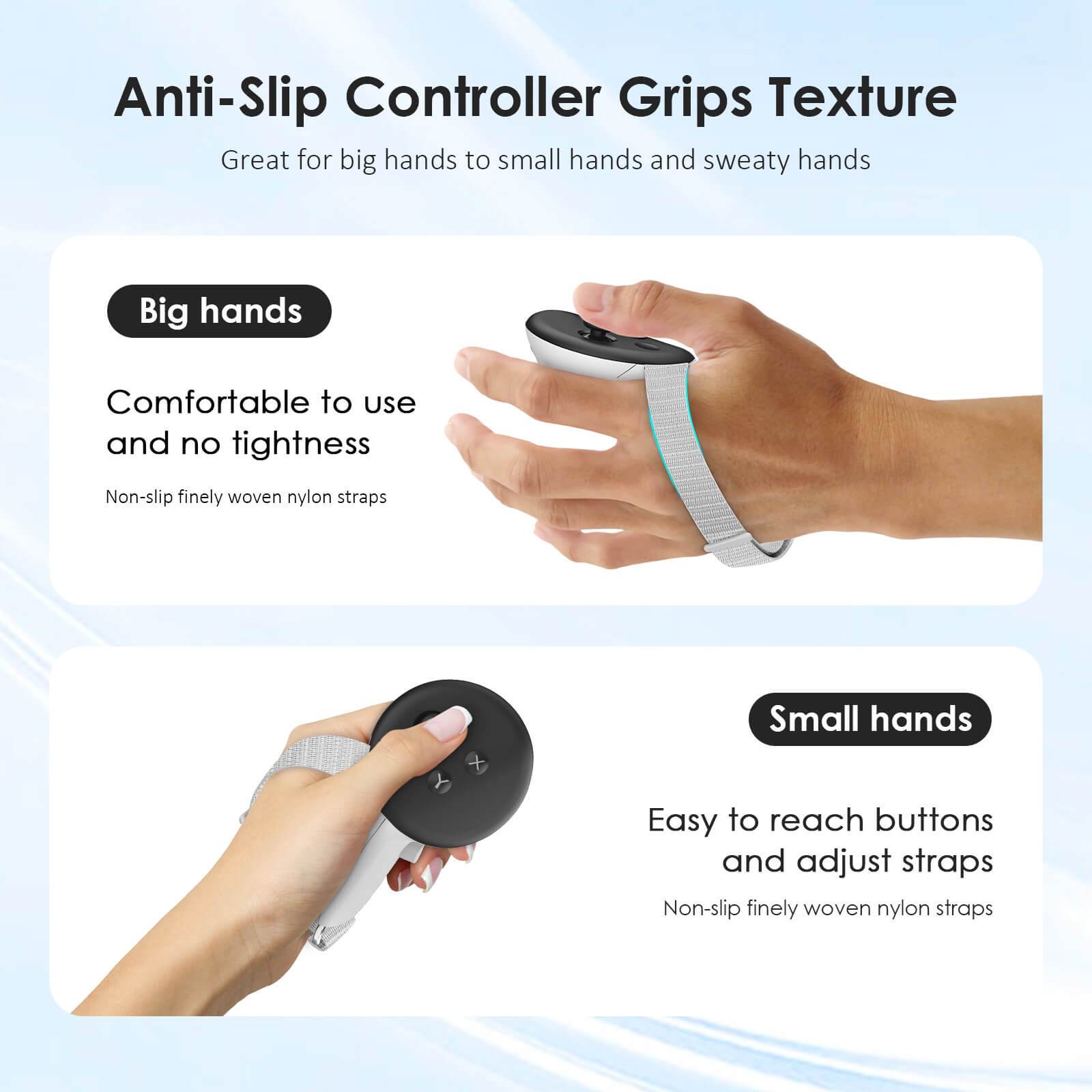
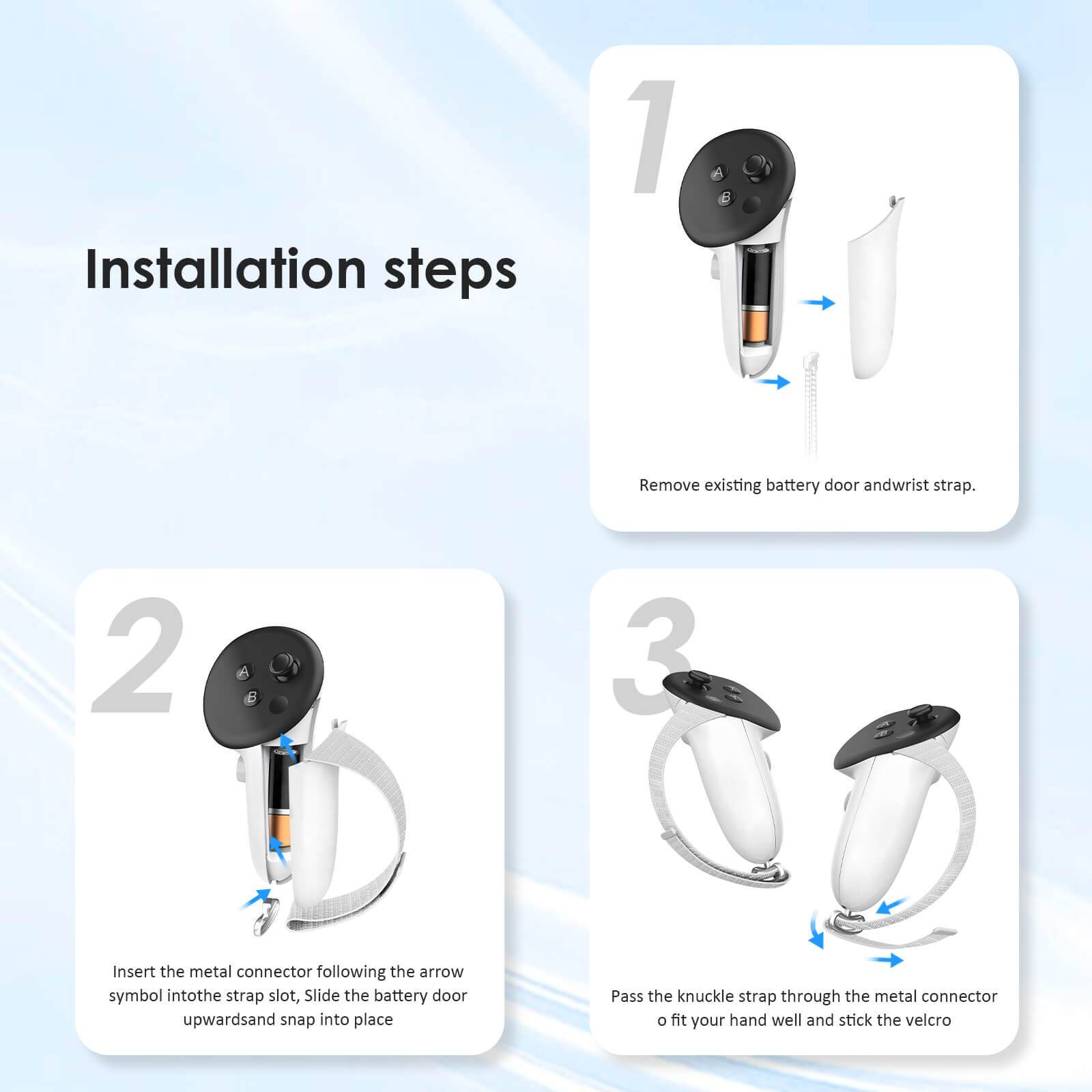
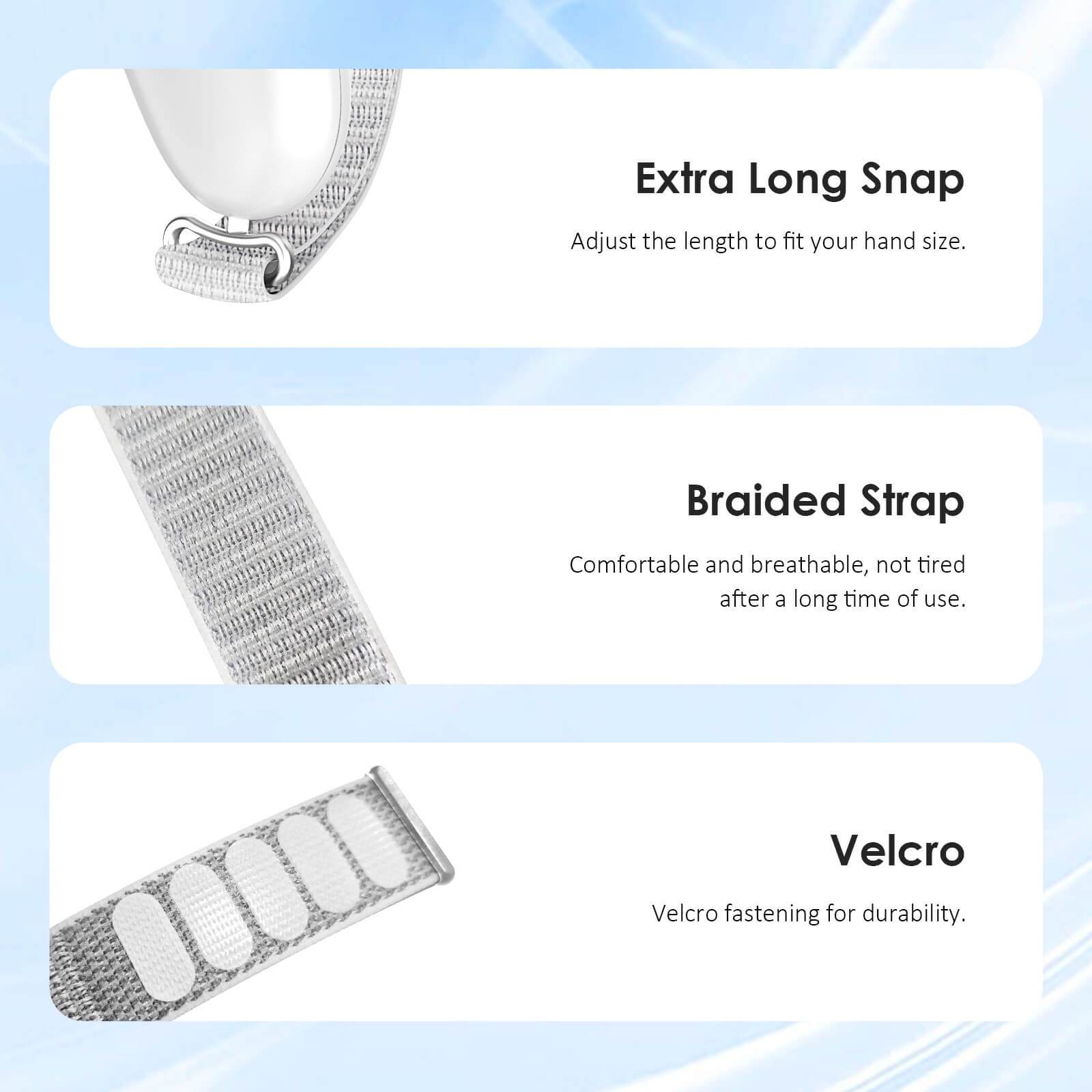
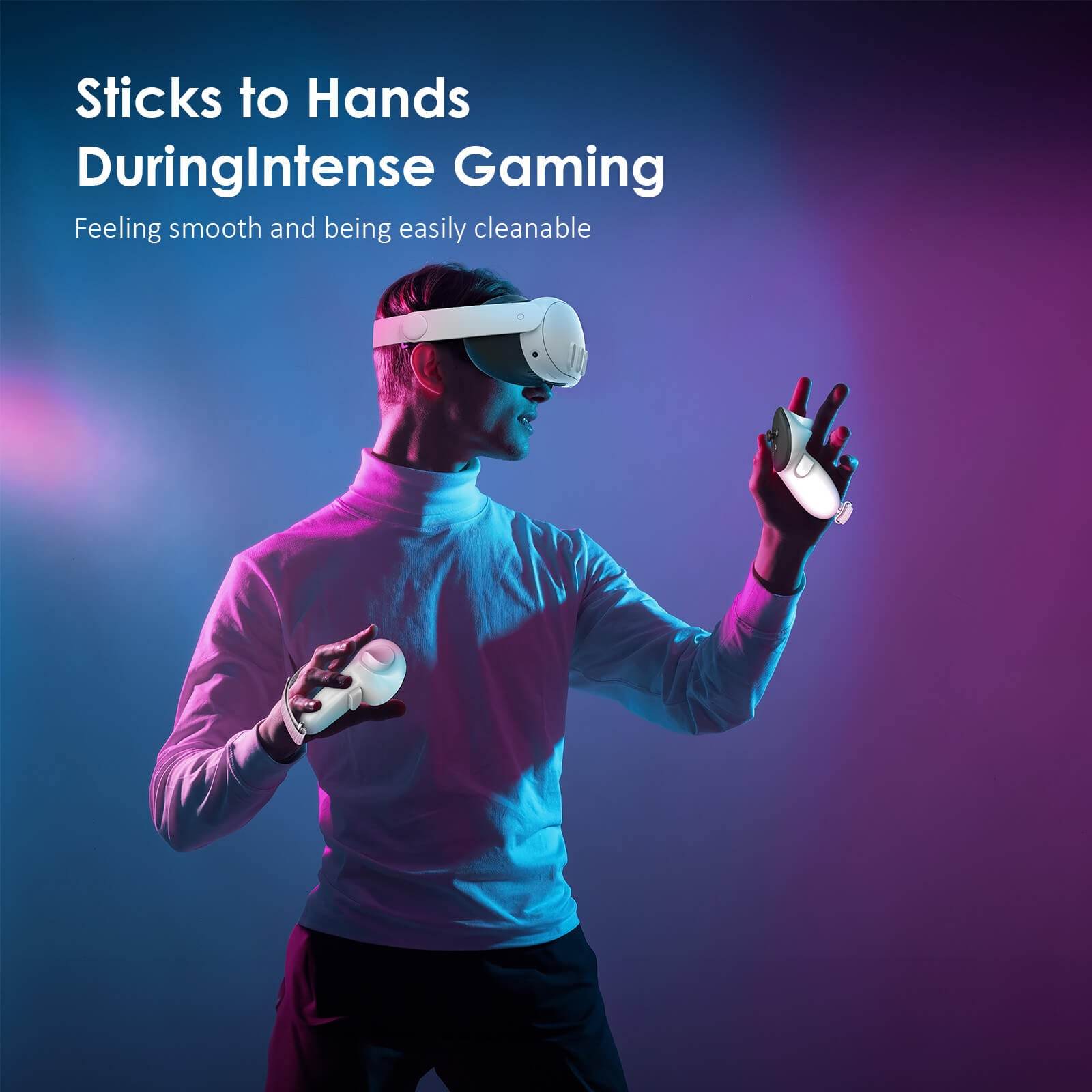


1 commentaire
William
So, is there a way to connect my virtual desktop with a Quest 3 and a Windows computer running 24H2?
So, is there a way to connect my virtual desktop with a Quest 3 and a Windows computer running 24H2?
Laisser un commentaire
Tous les commentaires sont modérés avant d'être publiés.
Ce site est protégé par hCaptcha, et la Politique de confidentialité et les Conditions de service de hCaptcha s’appliquent.