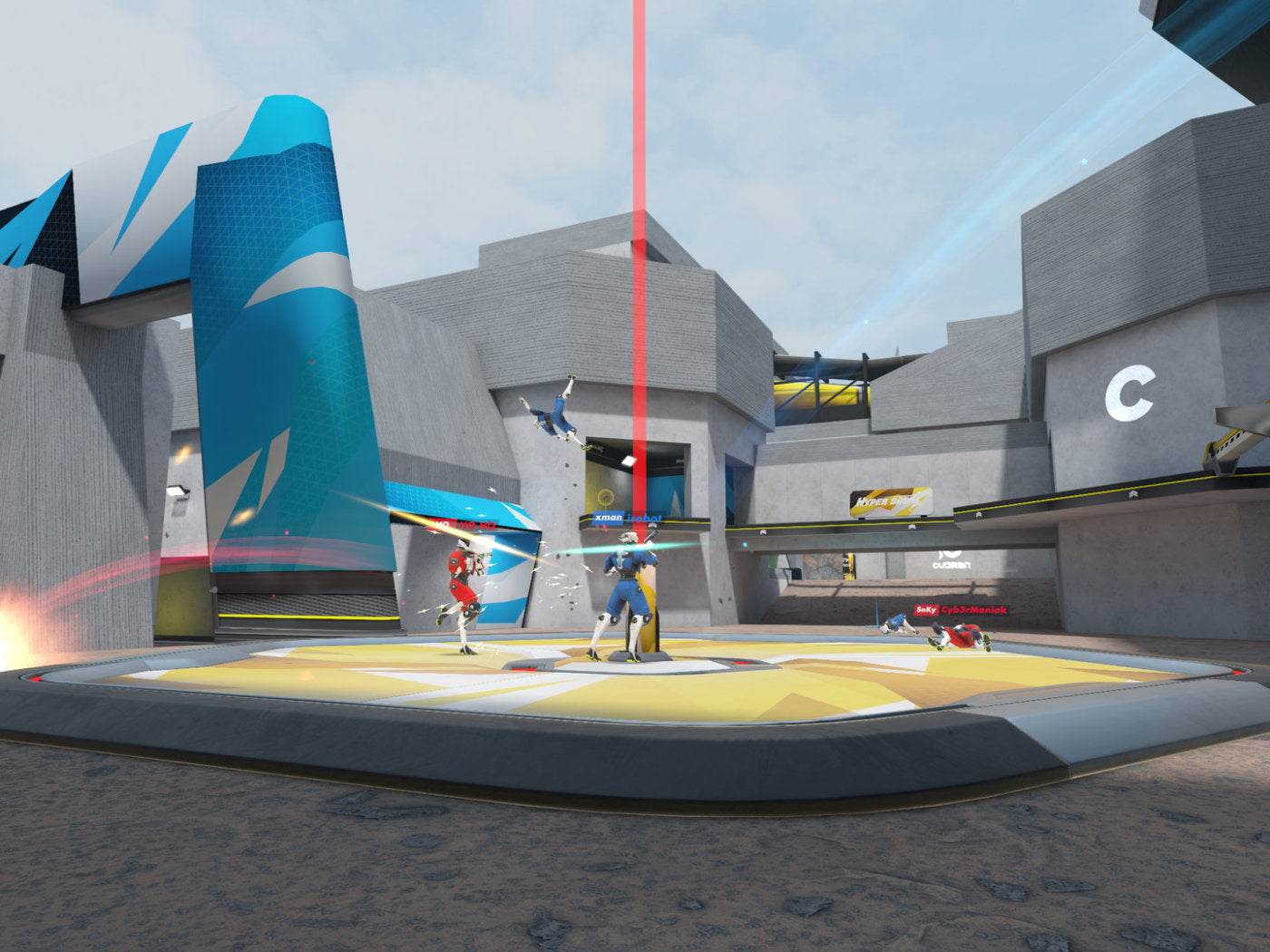Meta Quest headsets are celebrated for their standalone capabilities, allowing users to enjoy immersive games, live events, and virtual hangouts wirelessly. While this independence is a key feature, Meta has consistently expanded the ecosystem by introducing tools to connect the Quest to other devices.
The Meta Quest HDMI Link app, launched in 2024, is one such innovation that enables users to link their Meta Quest 2, 3, or Pro to external devices like laptops, gaming consoles, and more. This guide explains everything you need to know about the HDMI Link app, from its setup to troubleshooting common issues.
What Is The Meta Quest HDMI Link App?

The HDMI Link app provides a way to stream content from external devices to your Meta Quest headset. Using a compatible USB Video Class (UVC) capture card, the app allows your headset to display video and audio from devices with HDMI or DisplayPort outputs. This creates a virtual screen experience, enabling you to watch movies, play games, or even work on a large, resizable screen inside the headset.
Unlike Air Link, which requires stable WiFi, the HDMI Link app offers a reliable alternative for situations where internet access is poor or unavailable. This makes it a versatile option for travelers, people in shared living spaces, or those looking to maximize the capabilities of their Quest headset.
Why Use The HDMI Link App?
The HDMI Link app bridges the gap between standalone VR and external devices, making Meta Quest headsets more versatile than ever. It’s perfect for users who want a high-quality virtual screen without relying on internet connectivity.
Key Features Of The HDMI Link App
-
Device Compatibility
The app supports Meta Quest 2, Meta Quest 3, and Meta Quest Pro headsets. It also works with a wide range of devices, including laptops, game consoles, handheld PCs, and smartphones. -
High-Quality Display
The virtual screen delivers a 1080p resolution with near-zero latency, ensuring a smooth and immersive experience. The screen size and position can be adjusted within the headset to suit your preference. -
Offline Usability
HDMI Link shines in situations where internet connectivity is an issue. Unlike streaming options like Xbox Cloud Gaming, it doesn’t rely on WiFi, making it an excellent choice for offline use. -
Versatile Applications
The app can be used for gaming, watching videos, and even productivity tasks like reviewing documents or working on a presentation. However, certain streaming services may not function due to built-in HDCP protection.
What You Need To Get Started
Using the HDMI Link app requires some additional equipment. Here’s what you’ll need:
- A Meta Quest 2, 3, or Pro headset.
- A device with HDMI or DisplayPort output (e.g., gaming console, laptop, smartphone).
- A UVC-compatible USB capture card supporting 1080p at 60fps. USB 3.0 is recommended for optimal performance.
- HDMI cable or adapter (e.g., USB-C to HDMI or Lightning to HDMI, depending on your device).
- A USB cable to connect the capture card to your Meta Quest headset.
How To Set Up The HDMI Link App
The setup process involves connecting the necessary hardware and installing the app on your headset. Follow these steps:
-
Download the App
Install the Meta Quest HDMI Link app from the App Lab store on your headset. -
Connect Your Device
Attach your source device (e.g., laptop or console) to the capture card using an HDMI cable or appropriate adapter. -
Power the Capture Card
If your capture card has a power input, connect a USB-C cable to ensure it stays powered during use. -
Connect to the Headset
Use a USB cable to link the capture card to your headset. A USB 3.0 cable is recommended for optimal speed and performance. -
Grant Permissions
Turn on the headset, and grant any permissions requested by the app. This typically includes access to the camera and microphone, which are needed for the UVC device. -
Start Streaming
Open the HDMI Link app, and adjust the settings as needed to begin viewing your content.
Configuring The Screen And Viewing Options
The app offers two main viewing modes:
-
Panel Mode
The HDMI Link app opens as a panel anchored to the universal menu. You can resize and reposition the screen within your virtual environment. -
Theater View
Theater view maximizes the screen for a more immersive experience. It dims the background elements of your environment, allowing you to focus on the content. Additional options in this mode include:- Adjusting background dimness.
- Switching between flat and curved screen views.
- Enabling or disabling passthrough mode.
To reposition the screen in theater view, use your controller or hand tracking to move the screen to your desired location.
Troubleshooting Common Issues
Blank Screen
- Ensure the capture card is UVC-compatible.
- Check that you are using the correct HDMI or DisplayPort input on the capture card.
- HDCP protection on streaming apps may prevent video playback.
Low Frame Rates
- Use USB 3.0 cables to avoid slow performance.
- Verify that your capture card supports the resolution and frame rate of your source device.
- Ensure cables are inserted correctly and are not damaged.
Non-Functional Capture Card
- Confirm that the capture card is compatible with UVC standards.
- Test other HDMI or DisplayPort ports on the card.
- Check the user manual for additional setup instructions or contact the card’s manufacturer.
Recommended Meta Quest Accessories
1. MaeckerVR Meta Quest 3S Battery Head Strap
2. MaeckerVR Meta Quest 3 Battery Head Strap
3. MaeckerVR Meta Quest 2 Battery Head Strap
Conclusion
Meta’s HDMI Link app is a game-changer for VR users, offering a new way to interact with external devices through your Meta Quest headset. Its ability to connect with laptops, consoles, and more adds tremendous value, especially for those who need offline solutions. With the right setup, you can transform your Quest headset into a powerful tool for entertainment and productivity.