Microsoft has collaborated with Meta to introduce Windows 11 functionality on Meta Quest headsets. This feature allows users to integrate their PC setup into a mixed reality environment, offering a groundbreaking way to work and play. Currently available as a public preview, this capability is easy to set up and provides access to Windows 11 directly within your headset.
This guide will take you through everything you need to know to get started, including prerequisites, setup instructions, and troubleshooting tips. Let’s explore how to connect your Meta Quest headset to Windows 11 efficiently.
Requirements For Connecting Meta Quest To Windows 11
Supported Devices
· Meta Quest 3 or Quest 3S: Only these models are supported at the moment. Quest 2 and Quest Pro are not compatible yet.
PC Requirements
· Windows 11: Your PC must be running version 22H2 or newer.
· Supported GPU: Refer to Microsoft’s Mixed Reality Link system requirements to ensure your graphics card is compatible.
Headset Software
· Horizon OS: Your Meta Quest headset must run Horizon OS version 72 or later.
Network Configuration
· Wi-Fi Network: Both your PC and Meta Quest need to be connected to the same Wi-Fi network. The Wi-Fi must support 802.11ac or higher and operate on a 5GHz or 6GHz band for optimal performance.
How To Set Up Your Meta Quest And PC
To access this feature, you’ll need to configure both your Meta Quest headset and your PC. Here’s a detailed walkthrough:
Setting Up The PC
1. Download the Mixed Reality Link App:
a. Visit the Microsoft Store on your PC.
b. Search for “Mixed Reality Link” and install the app.
2. Prepare Your PC:
a. Ensure that your PC is powered on, unlocked, and connected to the same Wi-Fi network as your headset.
Configuring The Meta Quest Headset
1. Access Quick Settings:
a. Put on your Meta Quest headset and press the menu button on your right Touch controller.
b. Select the clock on the left side of the universal menu to open Quick Settings.
2. Enable Mixed Reality Link:
a. Select Settings in the top-right corner of the Quick Settings menu.
b. Go to the Advanced tab and toggle on the option labeled “Pair to PC with Mixed Reality Link.”
3. Verify the Software Version:
a. If the “Pair to PC” option is unavailable, update your headset to Horizon OS version 72 or newer.
How To Pair Your Meta Quest Headset And PC
Once the initial setup is complete, follow these steps to pair your devices:
1. Put on your Meta Quest headset.
2. Make sure your PC is nearby, powered on, and unlocked.
3. Look above your keyboard for a prompt to pair your PC.
4. If the prompt does not appear, open the Remote Desktop app on your PC and select Add Computer or go to Quick Settings on your headset, then select Remote Desktop and Add a New Device.
5. Follow the instructions on your headset and PC to complete the pairing process. Once paired, you can connect your devices in seconds.
How To Reconnect Your Meta Quest And PC
Reconnecting your Meta Quest headset to your PC after pairing is simple and takes only a few moments.
1. Ensure your PC is turned on and unlocked.
2. Put on your Meta Quest headset and look at your keyboard. Press the “Connect” button to re-establish the connection.
3. Alternatively, open Quick Settings on your headset, select Remote Desktop, and connect to your PC from there.
4. You can also reconnect through the Remote Desktop app on your PC by selecting the previously paired device.
Meta Quest And Windows 11 Features And Limitations
This feature is still in its early stages, and while it offers impressive functionality, there are a few limitations to be aware of.
Features
· Virtual Monitors:
o Create up to three virtual monitors.
o Resize and position them as needed to fit your workspace.
· Mixed Reality Environment:
o Unlike traditional virtual desktop apps, Mixed Reality Link lets you see your surroundings, including your keyboard, for a more natural experience.
Known Issues
1. Incoming Teams Calls:
a. Notifications for incoming calls may not appear.
2. Audio Transfer:
a. Audio may play on both your PC and headset simultaneously.
3. Ctrl-Alt-Delete:
a. Using this command ends your connection.
4. Graphics Limitations:
a. If your PC’s GPU doesn’t meet requirements, the quality of three active displays may be restricted.
Microsoft is actively working to resolve these issues in future updates. User feedback will play a vital role in improving the experience.
Frequently Asked Questions (FAQs):
Can I Change the Resolution Of Virtual Monitors?
Currently, the resolution and aspect ratio of virtual monitors cannot be adjusted. However, you can resize and reposition them to suit your needs. Microsoft plans to add more customization options in future updates.
Is The Mixed Reality Link App Free?
Yes, the app is completely free to download and use.
What Should I Do If Pairing Fails?
Ensure that your PC and headset are connected to the same Wi-Fi network. Double-check that your headset is running Horizon OS version 72 or newer and that the Mixed Reality Link app is installed on your PC.
Conclusion
Connecting your Meta Quest headset to Windows 11 opens up new possibilities for productivity and entertainment. This collaboration between Microsoft and Meta brings the best of both worlds into a seamless mixed reality experience. While still in its early stages, the feature’s potential is vast, and ongoing updates will only enhance its capabilities.














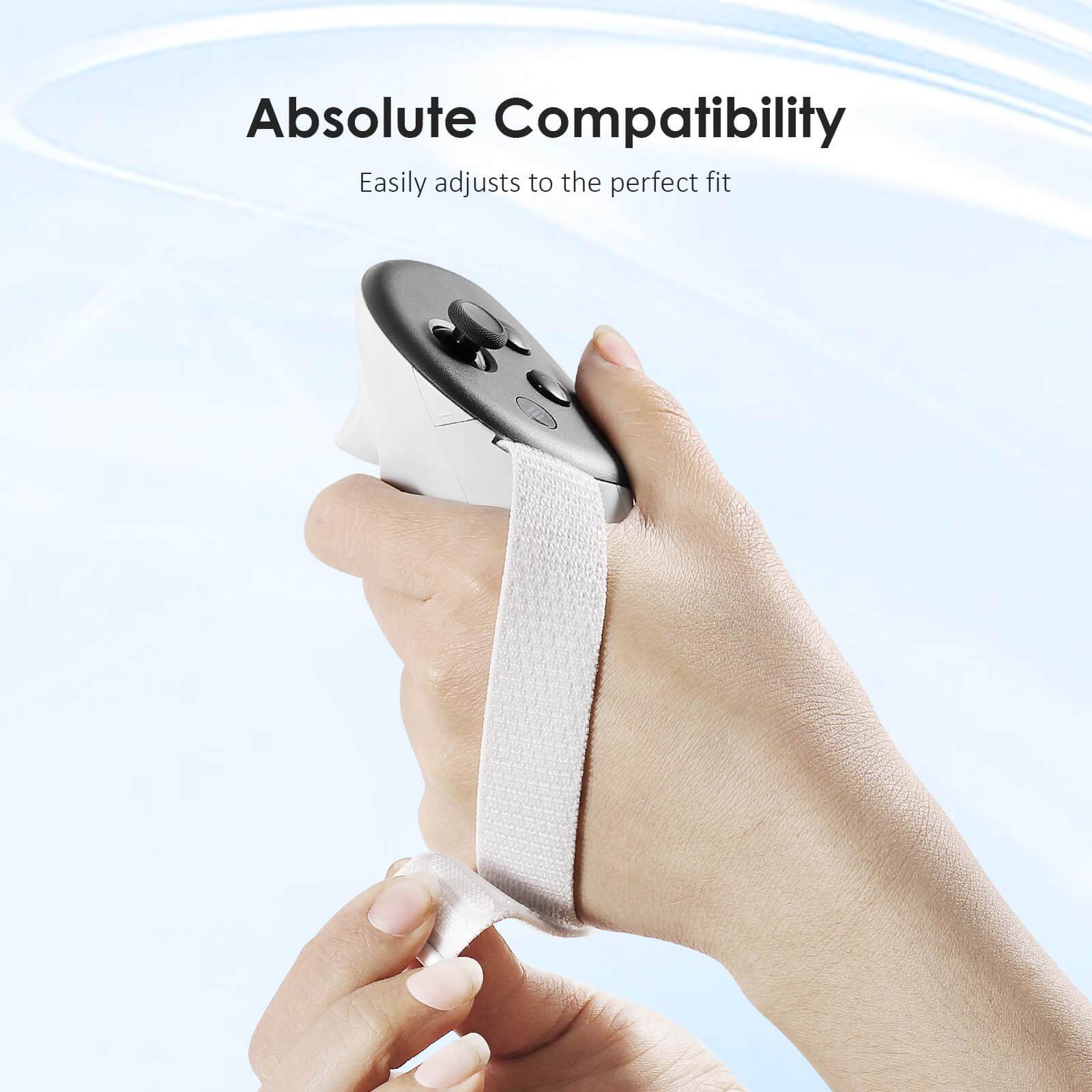
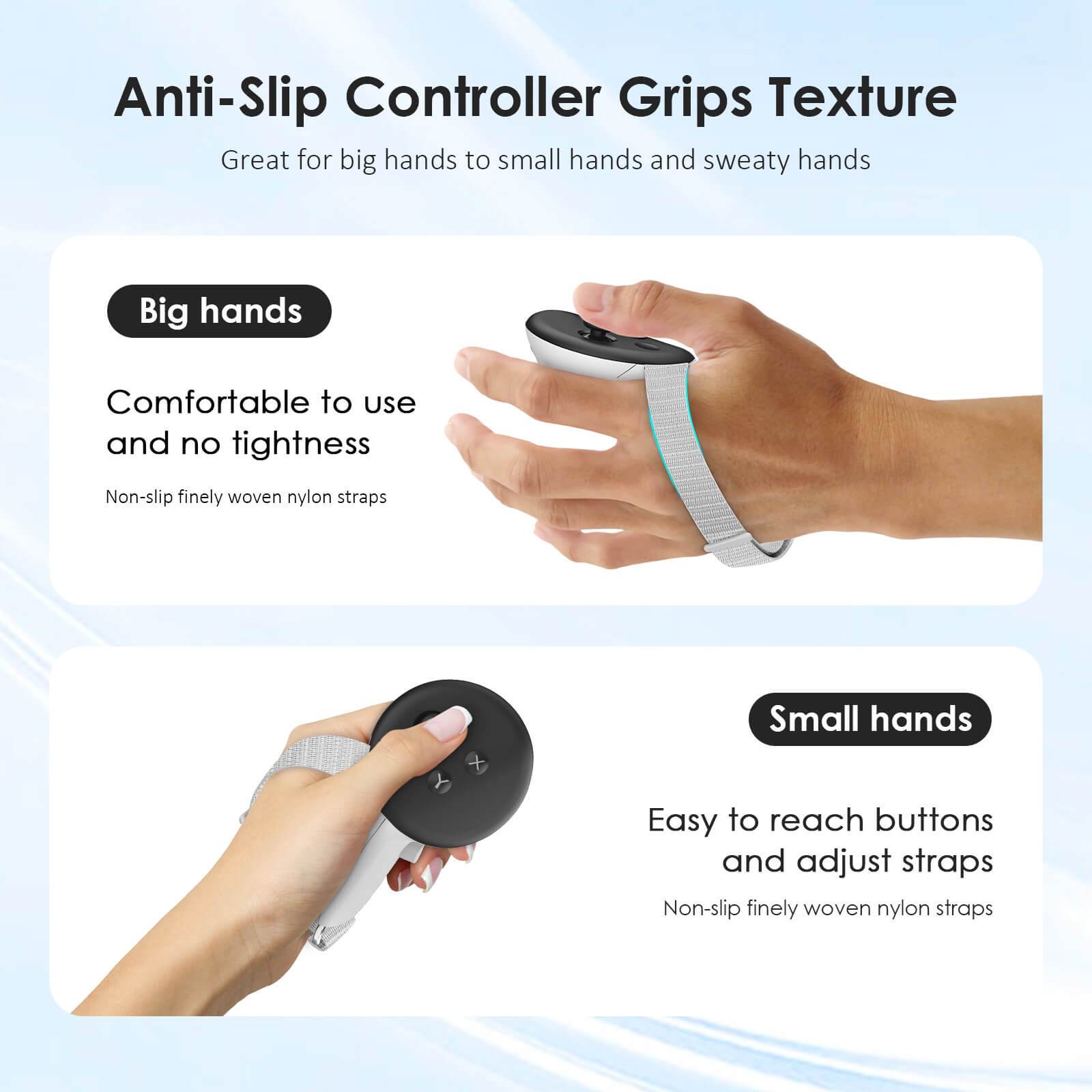
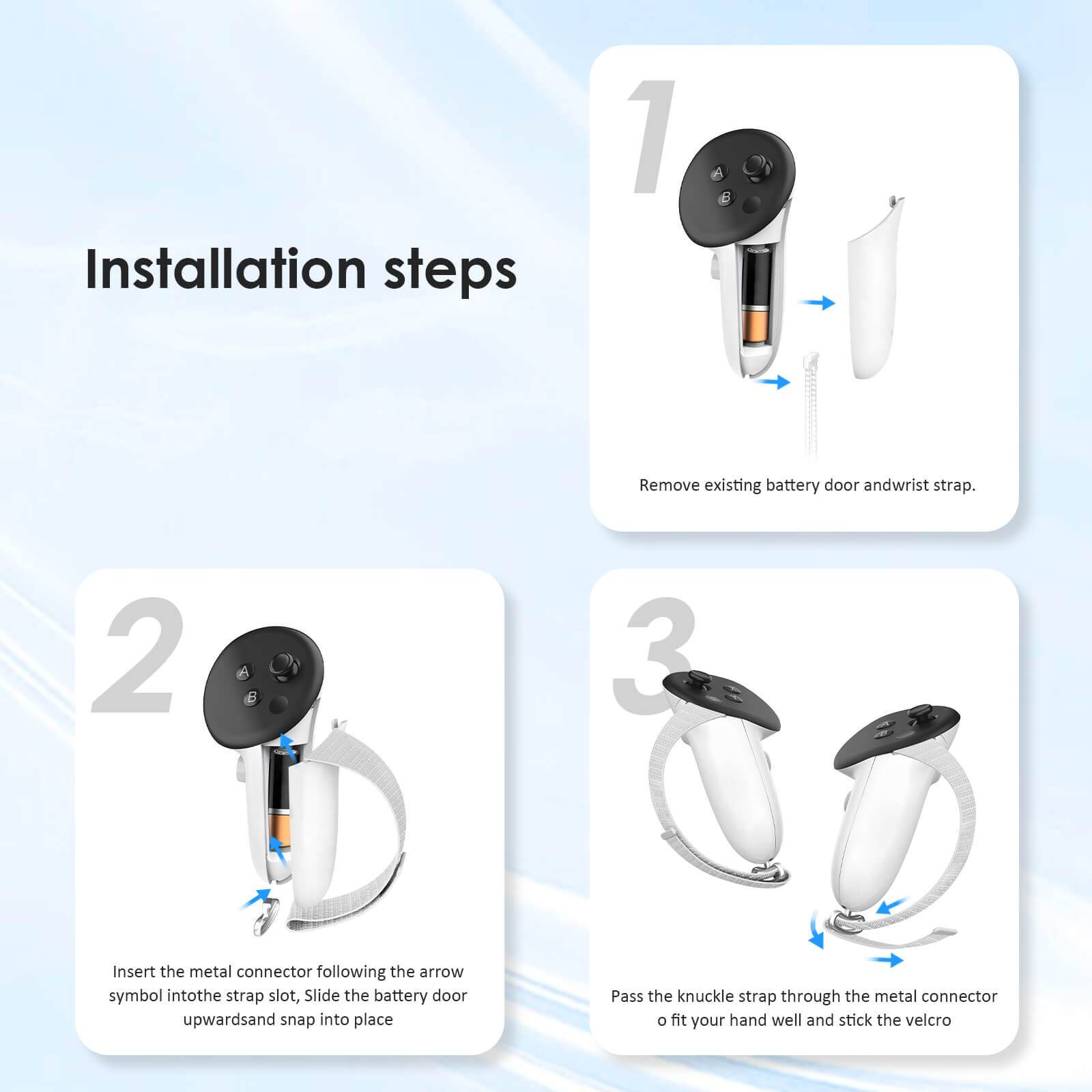
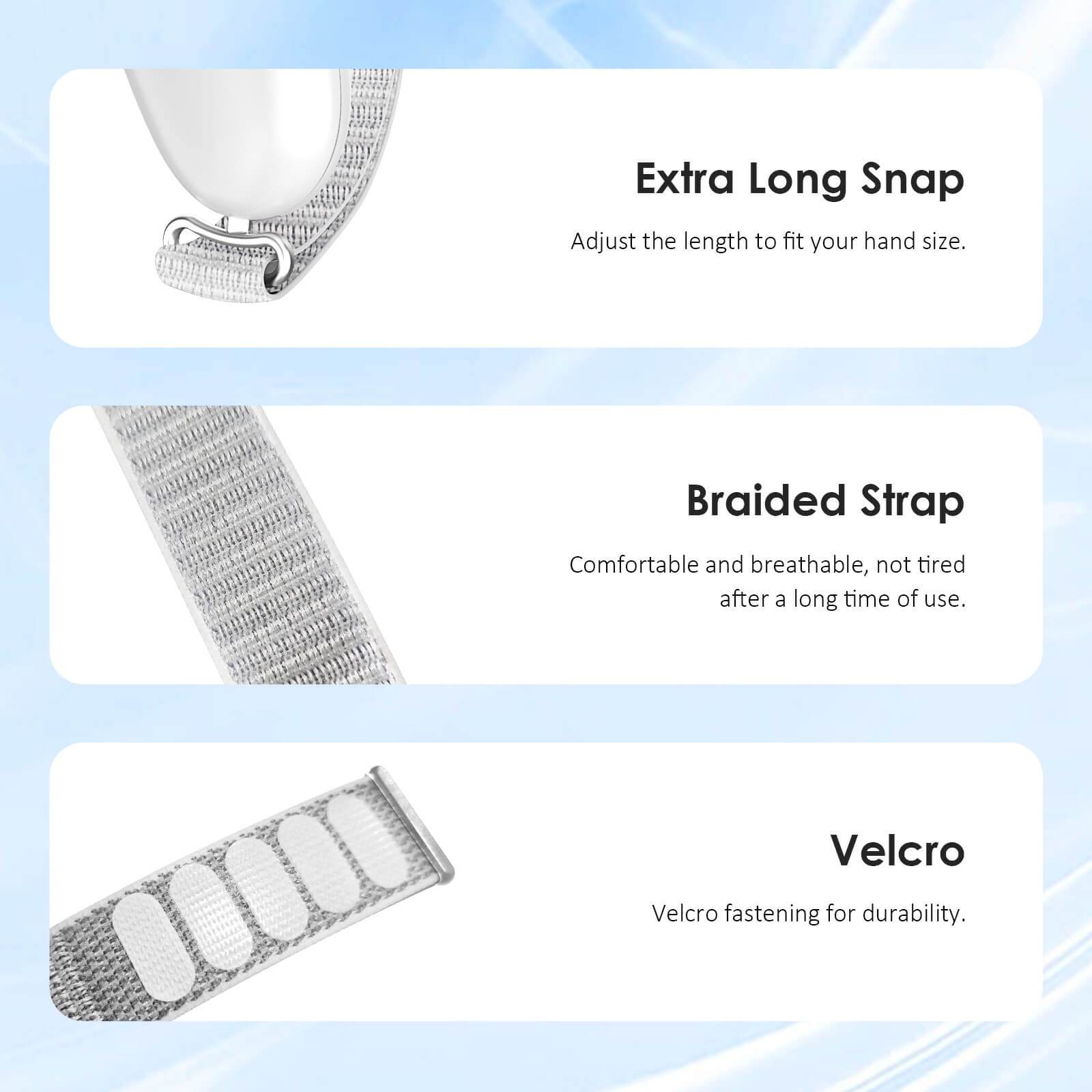
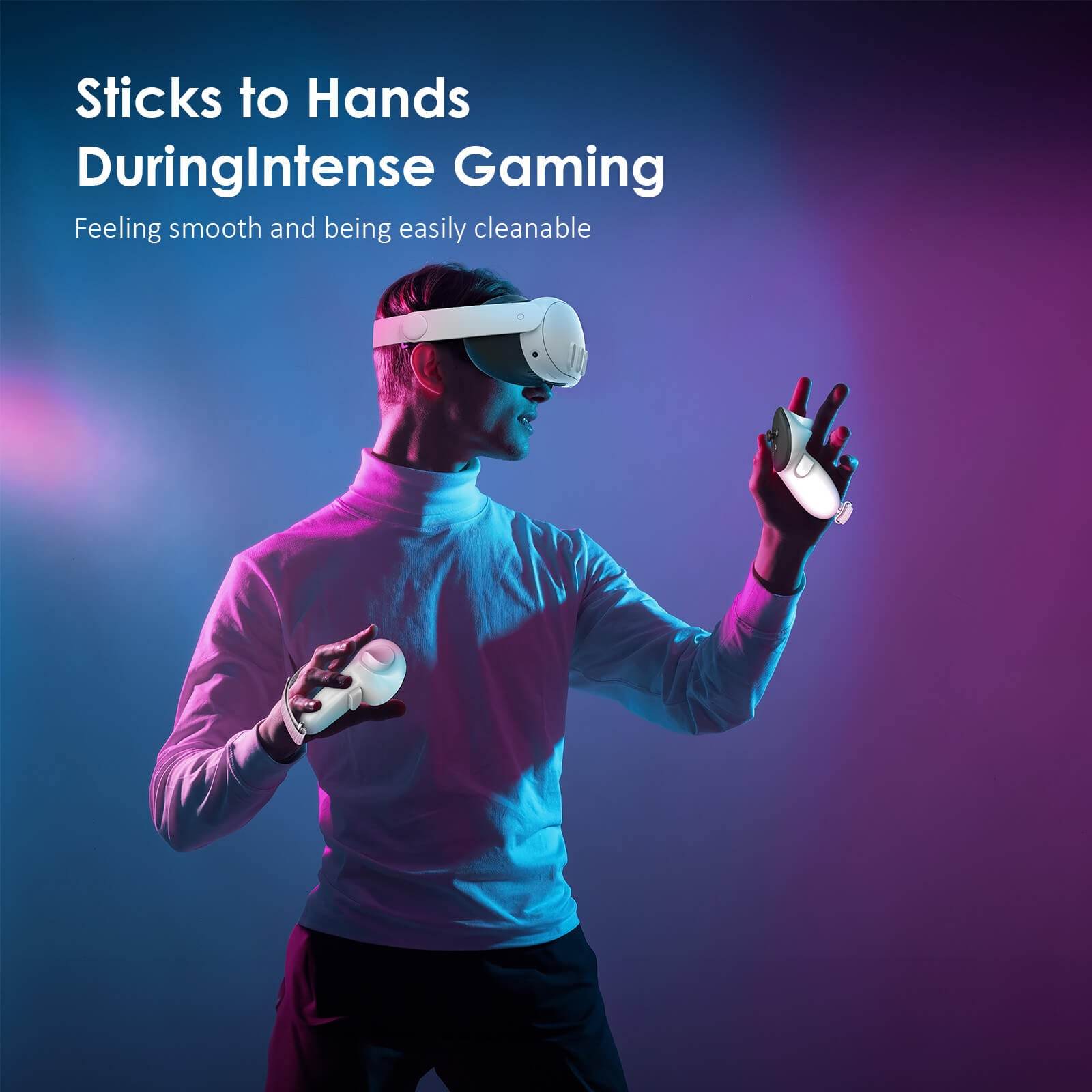


1 comment
William
So, is there a way to connect my virtual desktop with a Quest 3 and a Windows computer running 24H2?
So, is there a way to connect my virtual desktop with a Quest 3 and a Windows computer running 24H2?
Leave a comment
All comments are moderated before being published.
Este sitio está protegido por hCaptcha y se aplican la Política de privacidad de hCaptcha y los Términos del servicio.