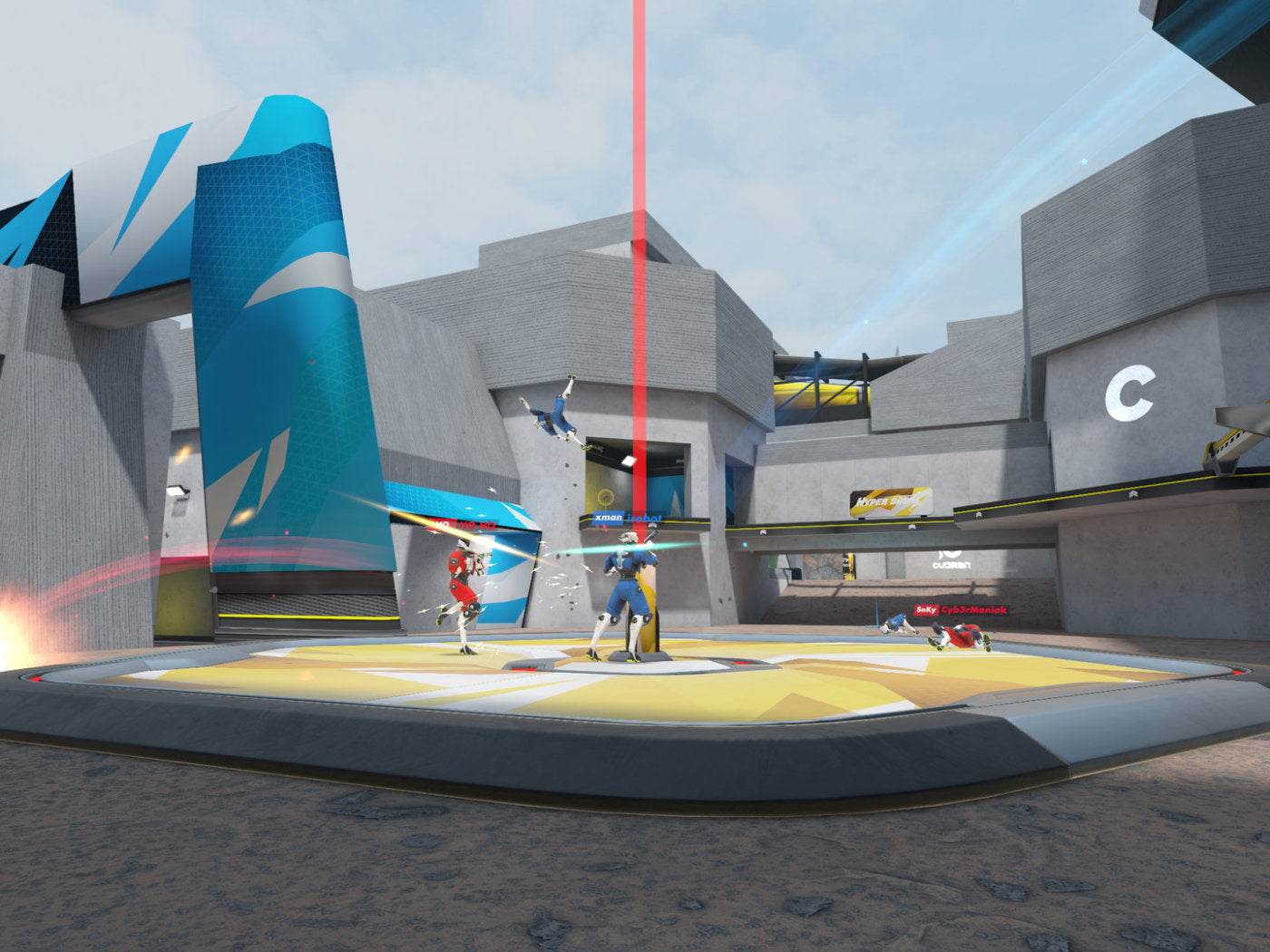Meta Quest-Headsets werden für ihre Standalone-Funktionen gelobt, mit denen Benutzer immersive Spiele, Live-Events und virtuelle Treffpunkte drahtlos genießen können. Während diese Unabhängigkeit ein wichtiges Merkmal ist, hat Meta das Ökosystem kontinuierlich erweitert, indem Tools eingeführt wurden, mit denen das Quest mit anderen Geräten verbunden werden kann.
Die 2024 eingeführte Meta Quest HDMI Link-App ist eine solche Innovation, die es Benutzern ermöglicht, ihr Meta Quest 2, 3 oder Pro mit externen Geräten wie Laptops, Spielekonsolen und mehr zu verbinden. In diesem Handbuch erfahren Sie alles, was Sie über die HDMI Link-App wissen müssen, von der Einrichtung bis zur Behebung häufiger Probleme.
Was ist die Meta Quest HDMI Link-App?

Mit der HDMI Link-App können Sie Inhalte von externen Geräten auf Ihr Meta Quest-Headset streamen. Mithilfe einer kompatiblen USB Video Class (UVC)-Aufnahmekarte kann Ihr Headset mit der App Video und Audio von Geräten mit HDMI- oder DisplayPort-Ausgängen anzeigen. Dadurch entsteht ein virtuelles Bildschirmerlebnis, mit dem Sie Filme ansehen, Spiele spielen oder sogar auf einem großen, größenveränderbaren Bildschirm im Headset arbeiten können.
Im Gegensatz zu Air Link, das stabiles WLAN erfordert, bietet die HDMI Link-App eine zuverlässige Alternative für Situationen, in denen der Internetzugang schlecht oder nicht verfügbar ist. Dies macht sie zu einer vielseitigen Option für Reisende, Menschen in Wohngemeinschaften oder diejenigen, die die Fähigkeiten ihres Quest-Headsets maximieren möchten.
Warum die HDMI Link-App verwenden?
Die HDMI Link-App schließt die Lücke zwischen eigenständiger VR und externen Geräten und macht Meta Quest-Headsets vielseitiger als je zuvor. Sie ist perfekt für Benutzer, die einen hochwertigen virtuellen Bildschirm wünschen, ohne auf eine Internetverbindung angewiesen zu sein.
Hauptfunktionen der HDMI Link App
-
Gerätekompatibilität
Die App unterstützt die Headsets Meta Quest 2, Meta Quest 3 und Meta Quest Pro. Sie funktioniert außerdem mit einer Vielzahl von Geräten, darunter Laptops, Spielekonsolen, Handheld-PCs und Smartphones. -
Hochwertiges Display
Der virtuelle Bildschirm bietet eine Auflösung von 1080p mit nahezu null Latenz und sorgt so für ein flüssiges und intensives Erlebnis. Die Bildschirmgröße und -position können im Headset nach Belieben angepasst werden. -
Offline-Nutzbarkeit
HDMI Link glänzt in Situationen, in denen die Internetverbindung ein Problem darstellt. Im Gegensatz zu Streaming-Optionen wie Xbox Cloud Gaming ist es nicht auf WLAN angewiesen und ist daher eine ausgezeichnete Wahl für die Offline-Nutzung. -
Vielseitige Einsatzmöglichkeiten
Die App kann zum Spielen, Ansehen von Videos und sogar für Produktivitätsaufgaben wie das Überprüfen von Dokumenten oder das Arbeiten an einer Präsentation verwendet werden. Bestimmte Streaming-Dienste funktionieren jedoch möglicherweise aufgrund des integrierten HDCP-Schutzes nicht.
Was Sie für den Einstieg benötigen
Für die Verwendung der HDMI Link-App ist zusätzliche Ausrüstung erforderlich. Folgendes benötigen Sie:
- Ein Meta Quest 2-, 3- oder Pro-Headset.
- Ein Gerät mit HDMI- oder DisplayPort-Ausgang (z. B. Spielekonsole, Laptop, Smartphone).
- Eine UVC-kompatible USB-Aufnahmekarte, die 1080p bei 60 fps unterstützt. Für optimale Leistung wird USB 3.0 empfohlen.
- HDMI-Kabel oder -Adapter (z. B. USB-C auf HDMI oder Lightning auf HDMI, je nach Gerät).
- Ein USB-Kabel zum Verbinden der Capture-Karte mit Ihrem Meta Quest-Headset.
So richten Sie die HDMI Link-App ein
Der Einrichtungsvorgang umfasst den Anschluss der erforderlichen Hardware und die Installation der App auf Ihrem Headset. Befolgen Sie diese Schritte:
-
Laden Sie die App herunter
Installieren Sie die Meta Quest HDMI Link-App aus dem App Lab Store auf Ihrem Headset. -
Verbinden Sie Ihr Gerät
Verbinden Sie Ihr Quellgerät (z. B. Laptop oder Konsole) über ein HDMI-Kabel oder einen entsprechenden Adapter mit der Capture-Karte. -
Versorgen Sie die Capture-Karte mit Strom
Wenn Ihre Capture-Karte über einen Stromeingang verfügt, schließen Sie ein USB-C-Kabel an, um sicherzustellen, dass sie während der Verwendung mit Strom versorgt wird. -
Mit dem Headset verbinden
Verbinden Sie die Capture-Karte über ein USB-Kabel mit Ihrem Headset. Für optimale Geschwindigkeit und Leistung wird ein USB 3.0-Kabel empfohlen. -
Berechtigungen erteilen
Schalten Sie das Headset ein und erteilen Sie alle von der App angeforderten Berechtigungen. Dazu gehört normalerweise der Zugriff auf die Kamera und das Mikrofon, die für das UVC-Gerät erforderlich sind. -
Starten Sie das Streaming
Öffnen Sie die HDMI Link-App und passen Sie die Einstellungen nach Bedarf an, um mit der Anzeige Ihrer Inhalte zu beginnen.
Konfigurieren des Bildschirms und der Anzeigeoptionen
Die App bietet zwei Hauptanzeigemodi:
-
Panel-Modus
Die HDMI Link-App wird als im Universalmenü verankertes Panel geöffnet. Sie können die Größe und Position des Bildschirms in Ihrer virtuellen Umgebung ändern. -
Theateransicht
Die Theateransicht maximiert den Bildschirm für ein intensiveres Erlebnis. Die Hintergrundelemente Ihrer Umgebung werden abgedunkelt, sodass Sie sich auf den Inhalt konzentrieren können. Weitere Optionen in diesem Modus sind:- Anpassen der Hintergrunddunkelheit.
- Wechseln zwischen flacher und gebogener Bildschirmansicht.
- Aktivieren oder Deaktivieren des Passthrough-Modus.
Um den Bildschirm in der Kinoansicht neu zu positionieren, verwenden Sie Ihren Controller oder die Handverfolgung, um den Bildschirm an die gewünschte Position zu verschieben.
Fehlerbehebung bei allgemeinen Problemen
Leerer Bildschirm
- Stellen Sie sicher, dass die Aufnahmekarte UVC-kompatibel ist.
- Überprüfen Sie, ob Sie den richtigen HDMI- oder DisplayPort-Eingang auf der Aufnahmekarte verwenden.
- Der HDCP-Schutz in Streaming-Apps kann die Videowiedergabe verhindern.
Niedrige Bildraten
- Verwenden Sie USB 3.0-Kabel, um eine langsame Leistung zu vermeiden.
- Stellen Sie sicher, dass Ihre Aufnahmekarte die Auflösung und Bildrate Ihres Quellgeräts unterstützt.
- Stellen Sie sicher, dass die Kabel richtig eingesteckt und nicht beschädigt sind.
Nicht funktionsfähige Capture-Karte
- Vergewissern Sie sich, dass die Aufnahmekarte mit den UVC-Standards kompatibel ist.
- Testen Sie andere HDMI- oder DisplayPort-Anschlüsse auf der Karte.
- Weitere Einrichtungsanweisungen finden Sie im Benutzerhandbuch, oder wenden Sie sich an den Hersteller der Karte.
Empfohlenes Meta Quest-Zubehör
1. MaeckerVR Meta Quest 3S Akku-Kopfband
2. MaeckerVR Meta Quest 3 Batterie-Kopfband
3. MaeckerVR Meta Quest 2 Batterie-Kopfband
Abschluss
Die HDMI Link-App von Meta ist für VR-Benutzer ein echter Wendepunkt und bietet eine neue Möglichkeit, über Ihr Meta Quest-Headset mit externen Geräten zu interagieren. Die Möglichkeit, eine Verbindung mit Laptops, Konsolen und mehr herzustellen, bietet einen enormen Mehrwert, insbesondere für diejenigen, die Offline-Lösungen benötigen. Mit der richtigen Einrichtung können Sie Ihr Quest-Headset in ein leistungsstarkes Werkzeug für Unterhaltung und Produktivität verwandeln.