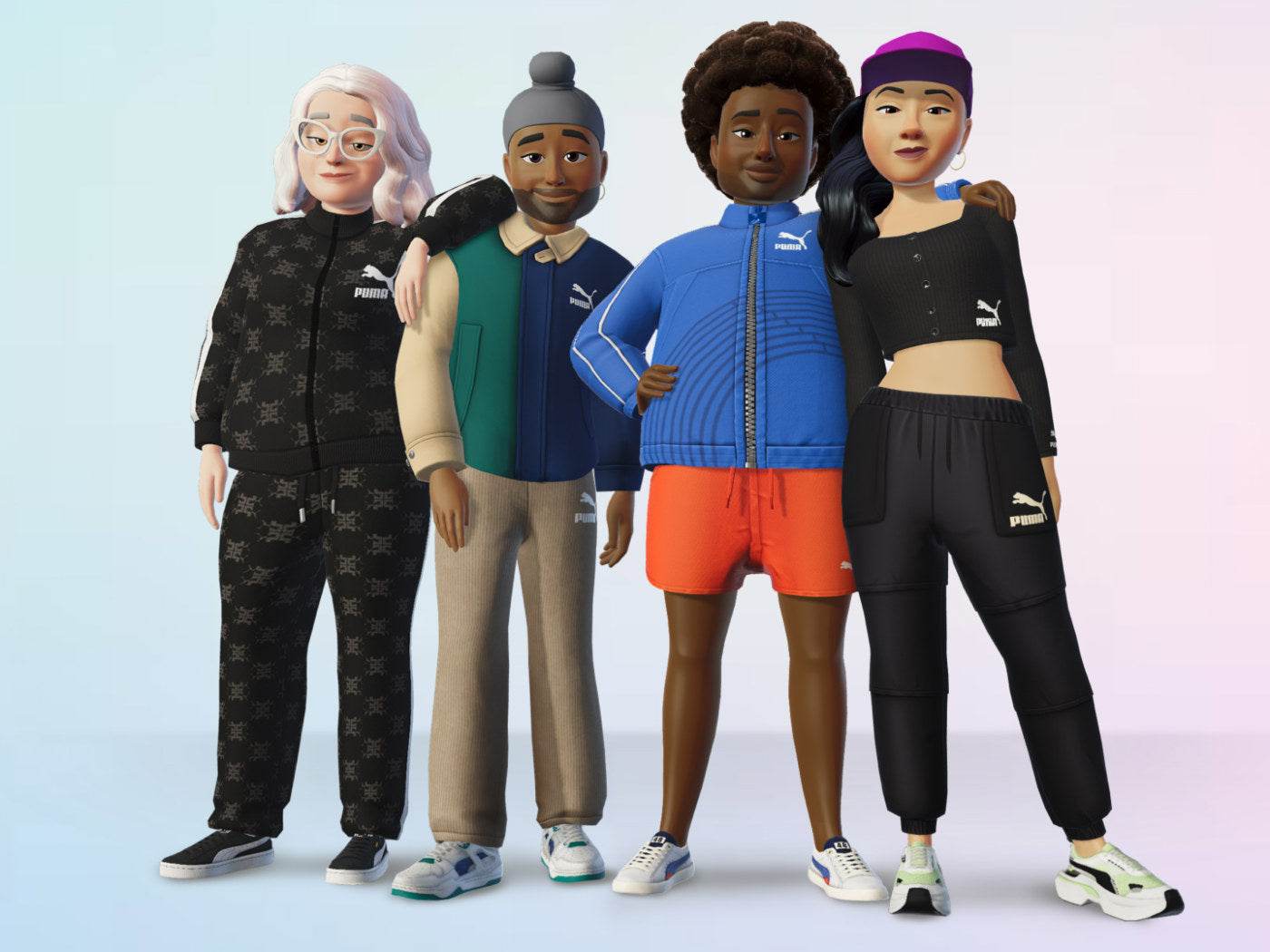Durch das Anschließen Ihres Meta Quest-Headsets an einen Windows-PC können Sie Ihr Virtual-Reality-Erlebnis erweitern, indem Sie PCVR-Anwendungen und -Spiele nutzen können. Mit Meta Quest Link können Sie Ihr Headset über ein USB-C-Kabel oder drahtlos über Air Link mit Ihrem PC verbinden.
Systemanforderungen für Meta Quest Link
Bevor Sie beginnen, müssen Sie sicherstellen, dass Ihr PC die erforderlichen Hardware- und Softwareanforderungen für Meta Quest Link erfüllt. Nachfolgend finden Sie die Mindest- und empfohlenen Spezifikationen, damit Meta Quest Link reibungslos ausgeführt werden kann.
- Prozessor: Intel i5-4590 / AMD Ryzen 5 1500X oder höher
- Grafikkarte: Siehe unten unterstützte GPUs
- Arbeitsspeicher: 8 GB+ RAM
- Betriebssystem: Windows 10, Windows 11
- USB-Anschlüsse: 1x USB-Anschluss
Unterstützte GPUs für Meta Quest Link:
Meta Quest Link unterstützt eine Reihe von Nvidia- und AMD-GPUs und gewährleistet so eine breite Kompatibilität für Benutzer mit unterschiedlichen Setups.
Unterstützte Nvidia-GPUs:
- Nvidia Titan Z
- Nvidia Titan X
- Nvidia GeForce GTX 970
- Nvidia GeForce GTX 1060 (Desktop-, 3 GB- und 6 GB-Versionen)
- Nvidia GeForce GTX 1070, 1080, 1650, 1650 Super, 1660, 1660 Ti
- Nvidia GeForce RTX 20-Serie* (außer 2050), 30-Serie*, 40-Serie
Unterstützte AMD-GPUs:
- AMD 200-Serie, 300-Serie, 400-Serie, 500-Serie, 5000-Serie, 6000-Serie**
Bitte beachten Sie, dass die GPUs Nvidia RTX 2050, Nvidia 3050 und 3050ti für die Verwendung mit Meta Quest Link nicht unterstützt werden und die AMD Radeon RX 6500 nicht empfohlen wird.
Einrichten von Meta Quest Link mit einem USB-C-Kabel
Befolgen Sie diese Schritte, um Ihr Meta Quest-Headset mithilfe eines USB-C-Kabels mit Ihrem PC zu verbinden:
- Laden Sie zunächst die PC-App Meta Quest Link von der offiziellen Meta-Website herunter und installieren Sie sie.
- Sobald die App installiert ist, öffnen Sie sie auf Ihrem Windows-Computer. Stellen Sie sicher, dass Ihr PC mit dem Internet verbunden ist.
- Melden Sie sich mit den Anmeldedaten Ihres Meta-Kontos bei der App an. Wenn Sie kein Konto haben, müssen Sie eines erstellen.
- Stecken Sie ein Ende Ihres USB-3-Kabels in einen USB-3.0-Anschluss Ihres PCs und das andere Ende in Ihr Meta Quest-Headset. Stellen Sie sicher, dass die Verbindung sicher ist.
- Schalten Sie Ihr Meta Quest-Headset ein und setzen Sie es auf.
- Drücken Sie die Meta-Taste auf Ihrem VR-Controller, um das universelle Menü aufzurufen.
- Öffnen Sie die Schnelleinstellungen.
- Wählen Sie in den Schnelleinstellungen „System“ und scrollen Sie dann nach unten, um „Quest Link“ zu finden.
- Wählen Sie den Computer aus, an den Ihr Headset angeschlossen ist. Wenn alles richtig eingerichtet ist, sollte Ihr PC hier aufgeführt sein.
- Sobald Ihr PC ausgewählt ist, klicken Sie auf „Starten“, um Meta Quest Link zu verwenden. Sie sollten jetzt direkt über Ihr Meta Quest-Headset auf die VR-Inhalte Ihres PCs zugreifen können.
Fehlerbehebung bei Meta Quest Link
Wenn beim Einrichten von Meta Quest Link Probleme auftreten, starten Sie Ihr Headset und Ihren PC neu. Dadurch werden häufige Verbindungsprobleme behoben. Wenn das Problem weiterhin besteht, überprüfen Sie die USB-Kabelverbindung, aktualisieren Sie Ihre Meta Quest-Software und stellen Sie sicher, dass Ihr PC die erforderlichen Spezifikationen erfüllt.
Verwenden von Meta Quest Air Link für eine drahtlose Verbindung
Mit Meta Quest Air Link können Sie Ihr Headset drahtlos mit Ihrem PC verbinden. Diese Methode bietet mehr Bewegungsfreiheit, da Sie nicht durch ein Kabel an Ihren PC gebunden sind.
Voraussetzungen für Air Link:
- Wi-Fi-Netzwerk
- Platzierung des Routers
- Nicht-Mesh-Netzwerk
Einrichten von Meta Quest Air Link
- Laden Sie die Meta Quest Link PC-App herunter
- Schalten Sie Ihr Meta Quest-Headset ein.
- Setzen Sie Ihr Headset auf und drücken Sie die Meta-Taste auf Ihrem Controller, um auf das universelle Menü zuzugreifen.
- Schnelleinstellungen öffnen
- Wählen Sie oben rechts „Einstellungen“ und dann im linken Menü „Quest Link“.
- Wählen Sie in der Liste der verfügbaren PCs Ihren PC aus und klicken Sie auf „Koppeln“.
- Auf Ihrem VR-Headset wird ein Pairing-Code angezeigt. Nehmen Sie das Headset ab und bestätigen Sie, dass der Code mit dem auf Ihrem PC übereinstimmt.
- Klicken Sie auf „Starten“, um Air Link zu verwenden. Sie können jetzt drahtlos über Ihr Meta Quest-Headset auf die VR-Inhalte Ihres PCs zugreifen.
Air Link deaktivieren
Um Air Link auszuschalten, gehen Sie zurück zu den Quest Link-Einstellungen Ihres Headsets und schalten Sie den Schalter neben Air Link aus. Dadurch wird die drahtlose Verbindung deaktiviert.
Empfohlenes Meta Quest-Zubehör
1. MaeckerVR Meta Quest 2/3 Batterie-Kopfband
Abschluss
Die Einrichtung von Meta Quest Link, ob über ein USB-C-Kabel oder drahtlos mit Air Link, verbessert Ihr VR-Erlebnis, indem es Ihnen den Zugriff auf eine breite Palette von PCVR-Inhalten ermöglicht. Wenn Sie die oben beschriebenen Schritte befolgen und sicherstellen, dass Ihr PC die erforderlichen Anforderungen erfüllt, können Sie mit Ihrem Meta Quest-Headset ein reibungsloses und umfassendes VR-Erlebnis genießen.