Microsoft hat mit Meta zusammengearbeitet, um die Windows 11-Funktionalität auf Meta Quest-Headsets einzuführen. Mit dieser Funktion können Benutzer ihr PC-Setup in eine Mixed-Reality-Umgebung integrieren und so eine bahnbrechende Möglichkeit zum Arbeiten und Spielen bieten. Diese Funktion ist derzeit als öffentliche Vorschau verfügbar, lässt sich einfach einrichten und bietet Zugriff auf Windows 11 direkt in Ihrem Headset.
In diesem Handbuch erfahren Sie alles, was Sie für den Einstieg wissen müssen, einschließlich Voraussetzungen, Einrichtungsanweisungen und Tipps zur Fehlerbehebung. Lassen Sie uns untersuchen, wie Sie Ihr Meta Quest-Headset effizient mit Windows 11 verbinden.
Voraussetzungen für die Verbindung von Meta Quest mit Windows 11
Unterstützte Geräte
· Meta Quest 3 oder Quest 3S : Derzeit werden nur diese Modelle unterstützt. Quest 2 und Quest Pro sind noch nicht kompatibel.
PC-Anforderungen
· Windows 11 : Auf Ihrem PC muss Version 22H2 oder neuer ausgeführt werden.
· Unterstützte GPU : Informieren Sie sich über die Systemanforderungen für Mixed Reality Link von Microsoft, um sicherzustellen, dass Ihre Grafikkarte kompatibel ist.
Headset-Software
· Horizon OS : Auf Ihrem Meta Quest-Headset muss Horizon OS Version 72 oder höher ausgeführt werden.
Netzwerkkonfiguration
· Wi-Fi-Netzwerk : Sowohl Ihr PC als auch Meta Quest müssen mit demselben Wi-Fi-Netzwerk verbunden sein. Das Wi-Fi muss 802.11ac oder höher unterstützen und im 5-GHz- oder 6-GHz-Band betrieben werden, um optimale Leistung zu erzielen.
So richten Sie Meta Quest und PC ein
Um auf diese Funktion zugreifen zu können, müssen Sie sowohl Ihr Meta Quest-Headset als auch Ihren PC konfigurieren. Hier ist eine detaillierte Anleitung:
Einrichten des PCs
1. Laden Sie die Mixed Reality Link App herunter :
A. Besuchen Sie den Microsoft Store auf Ihrem PC.
B. Suchen Sie nach „Mixed Reality Link“ und installieren Sie die App.
2. Bereiten Sie Ihren PC vor :
A. Stellen Sie sicher, dass Ihr PC eingeschaltet, entsperrt und mit demselben WLAN-Netzwerk verbunden ist wie Ihr Headset.
Konfigurieren des Meta Quest-Headsets
1. Zugriff auf die Schnelleinstellungen :
A. Setzen Sie Ihr Meta Quest-Headset auf und drücken Sie die Menütaste auf Ihrem rechten Touch-Controller.
B. Wählen Sie die Uhr auf der linken Seite des universellen Menüs aus, um die Schnelleinstellungen zu öffnen.
2. Mixed Reality-Link aktivieren :
A. Wählen Sie „Einstellungen“ in der oberen rechten Ecke des Menüs „Schnelleinstellungen“.
B. Gehen Sie zur Registerkarte „Erweitert“ und aktivieren Sie die Option „Mit Mixed Reality Link mit PC koppeln“.
3. Überprüfen Sie die Softwareversion :
A. Wenn die Option „Mit PC koppeln“ nicht verfügbar ist, aktualisieren Sie Ihr Headset auf Horizon OS Version 72 oder neuer.
So koppeln Sie Ihr Meta Quest-Headset mit dem PC
Sobald die Ersteinrichtung abgeschlossen ist, befolgen Sie diese Schritte, um Ihre Geräte zu koppeln:
1. Setzen Sie Ihr Meta Quest-Headset auf.
2. Stellen Sie sicher, dass Ihr PC in der Nähe ist, eingeschaltet und entsperrt ist.
3. Suchen Sie über Ihrer Tastatur nach einer Aufforderung zum Koppeln Ihres PCs.
4. Wenn die Eingabeaufforderung nicht angezeigt wird, öffnen Sie die Remotedesktop-App auf Ihrem PC und wählen Sie „ Computer hinzufügen“ oder gehen Sie zu den Schnelleinstellungen Ihres Headsets und wählen Sie dann „Remotedesktop“ und „Neues Gerät hinzufügen“ .
5. Befolgen Sie die Anweisungen auf Ihrem Headset und PC, um den Kopplungsvorgang abzuschließen. Nach der Kopplung können Sie Ihre Geräte in Sekundenschnelle verbinden.
So verbinden Sie Meta Quest und PC erneut
Das erneute Verbinden Ihres Meta Quest-Headsets mit Ihrem PC nach dem Pairing ist einfach und dauert nur wenige Augenblicke.
1. Stellen Sie sicher, dass Ihr PC eingeschaltet und entsperrt ist.
2. Setzen Sie Ihr Meta Quest-Headset auf und schauen Sie auf Ihre Tastatur. Drücken Sie die Schaltfläche „Verbinden“, um die Verbindung wiederherzustellen.
3. Alternativ können Sie die Schnelleinstellungen Ihres Headsets öffnen, „Remotedesktop“ auswählen und von dort aus eine Verbindung zu Ihrem PC herstellen.
4. Sie können die Verbindung auch über die Remotedesktop-App auf Ihrem PC wiederherstellen, indem Sie das zuvor gekoppelte Gerät auswählen.
Funktionen und Einschränkungen von Meta Quest und Windows 11
Diese Funktion befindet sich noch in der Anfangsphase und bietet zwar eine beeindruckende Funktionalität, es gibt jedoch einige Einschränkungen, die Sie beachten sollten.
Merkmale
· Virtuelle Monitore :
O Erstellen Sie bis zu drei virtuelle Monitore.
O Passen Sie die Größe und Position nach Bedarf an Ihren Arbeitsbereich an.
· Mixed-Reality-Umgebung :
O Im Gegensatz zu herkömmlichen virtuellen Desktop-Apps können Sie mit Mixed Reality Link Ihre Umgebung, einschließlich Ihrer Tastatur, sehen und so ein natürlicheres Erlebnis erzielen.
Bekannte Probleme
1. Eingehende Teams-Anrufe :
A. Benachrichtigungen für eingehende Anrufe werden möglicherweise nicht angezeigt.
2. Audioübertragung :
A. Die Audiowiedergabe kann gleichzeitig auf Ihrem PC und Headset erfolgen.
3. Strg-Alt-Entf :
A. Mit diesem Befehl wird Ihre Verbindung beendet.
4. Grafikbeschränkungen :
A. Wenn die GPU Ihres PCs die Anforderungen nicht erfüllt, kann die Qualität von drei aktiven Displays eingeschränkt sein.
Microsoft arbeitet aktiv daran, diese Probleme in zukünftigen Updates zu beheben. Das Feedback der Benutzer wird bei der Verbesserung des Erlebnisses eine wichtige Rolle spielen.
Häufig gestellte Fragen (FAQs):
Kann ich die Auflösung virtueller Monitore ändern?
Derzeit können Auflösung und Seitenverhältnis virtueller Monitore nicht angepasst werden. Sie können sie jedoch nach Bedarf in der Größe ändern und neu positionieren. Microsoft plant, in zukünftigen Updates weitere Anpassungsoptionen hinzuzufügen.
Ist die Mixed Reality Link-App kostenlos?
Ja, das Herunterladen und Verwenden der App ist völlig kostenlos.
Was soll ich tun, wenn die Kopplung fehlschlägt?
Stellen Sie sicher, dass Ihr PC und Ihr Headset mit demselben WLAN-Netzwerk verbunden sind. Überprüfen Sie noch einmal, ob auf Ihrem Headset Horizon OS Version 72 oder höher läuft und ob die Mixed Reality Link-App auf Ihrem PC installiert ist.
Empfohlenes Meta Quest-Zubehör
1. MaeckerVR Quest 3 Akku-Kopfband
2. MaeckerVR Quest 3/3S Direktlade-Controller-Griffe
3. MaeckerVR Quest 3 Elite Kopfband
Abschluss
Durch die Verbindung Ihres Meta Quest-Headsets mit Windows 11 eröffnen sich neue Möglichkeiten für Produktivität und Unterhaltung. Diese Zusammenarbeit zwischen Microsoft und Meta vereint das Beste aus beiden Welten in einem nahtlosen Mixed-Reality-Erlebnis. Obwohl sich die Funktion noch in einem frühen Stadium befindet, ist ihr Potenzial enorm und laufende Updates werden ihre Fähigkeiten nur noch verbessern.












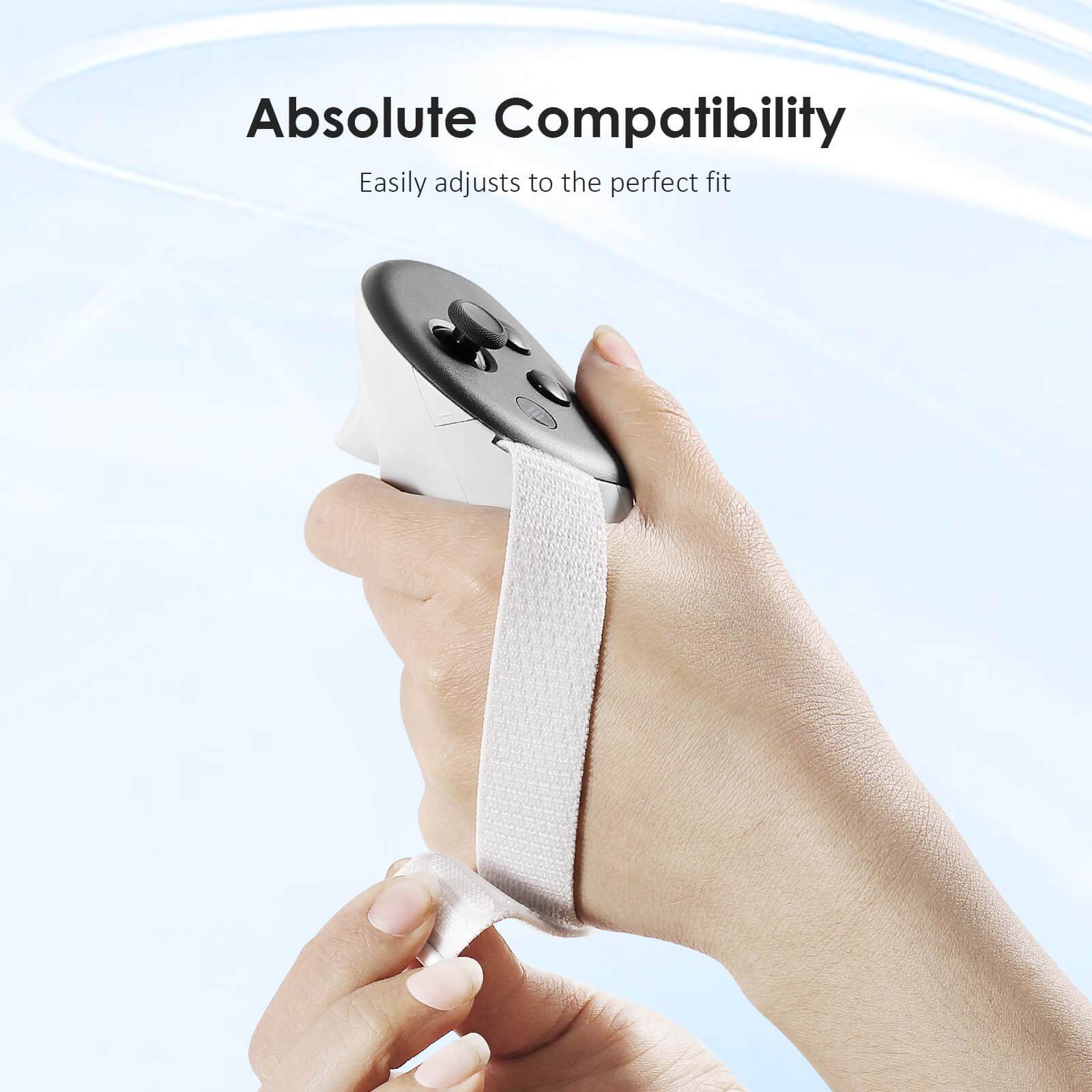
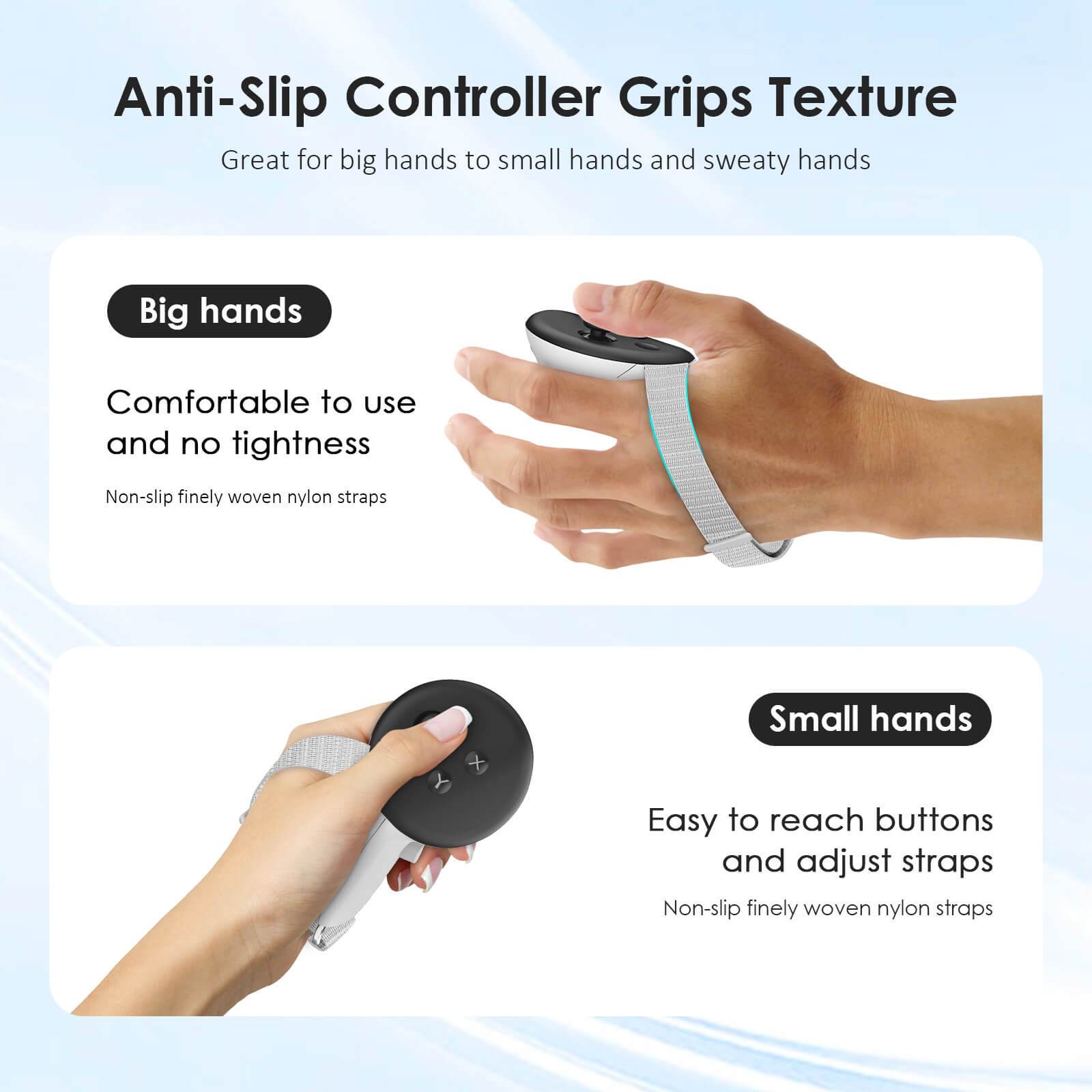
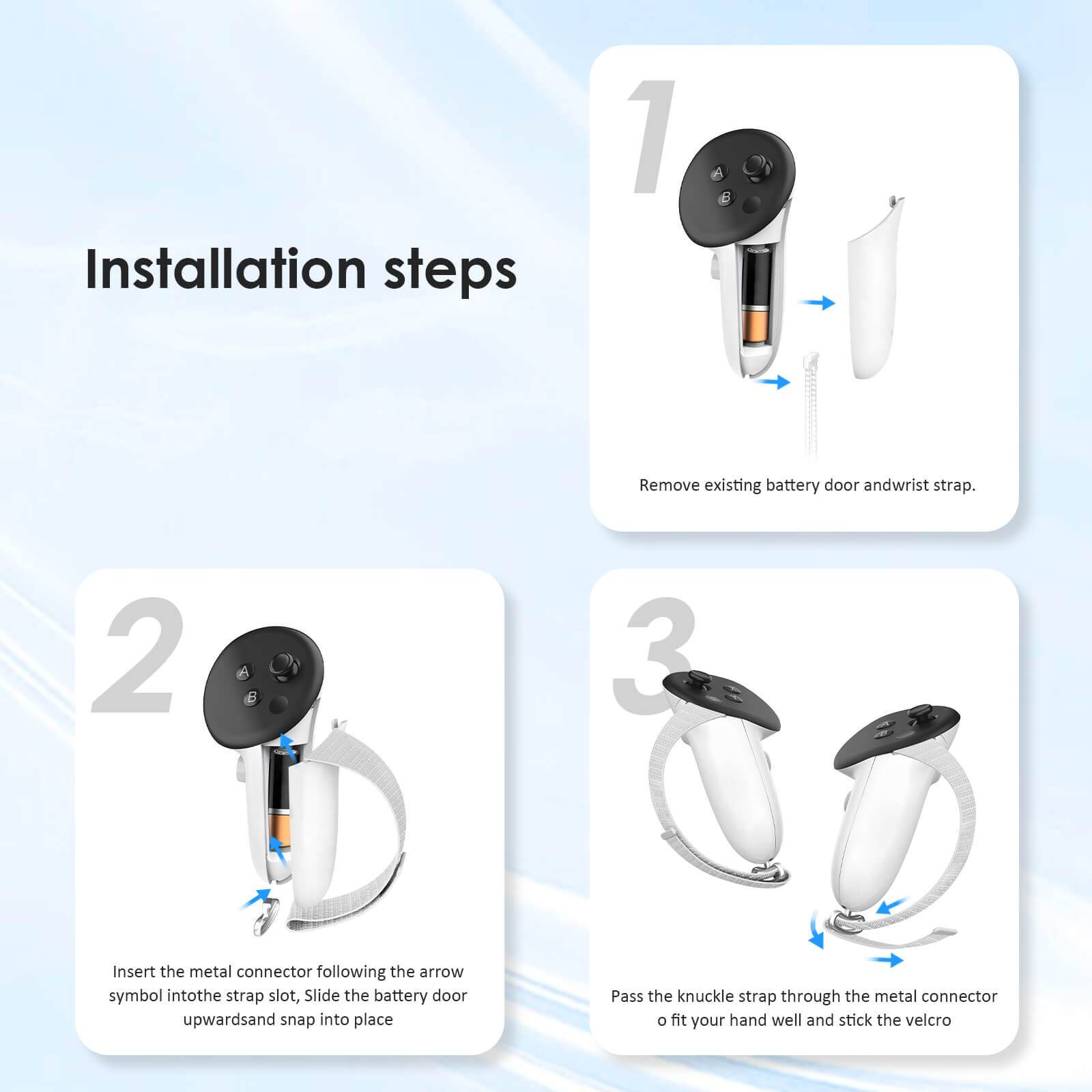
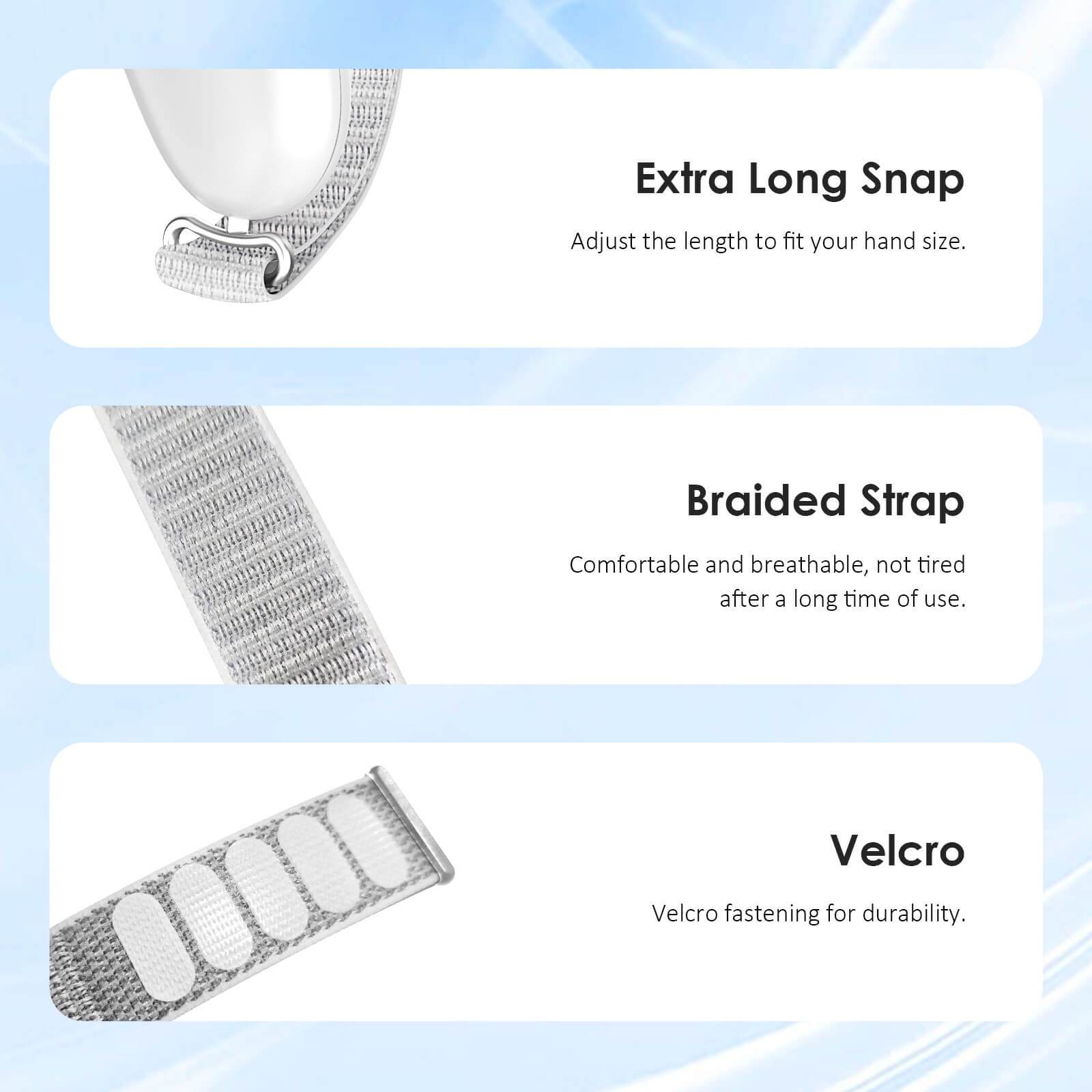
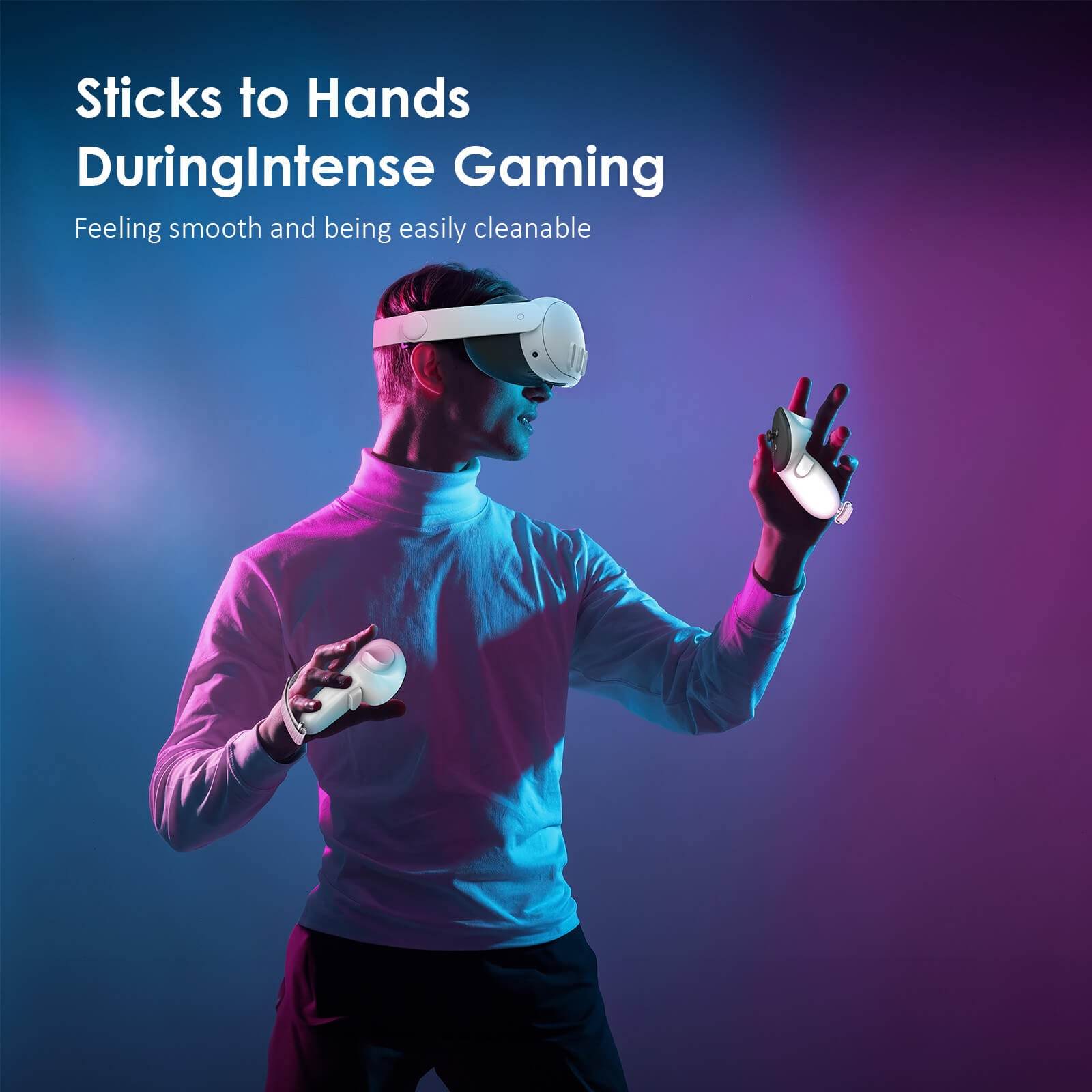


1 Kommentar
William
So, is there a way to connect my virtual desktop with a Quest 3 and a Windows computer running 24H2?
So, is there a way to connect my virtual desktop with a Quest 3 and a Windows computer running 24H2?
Schreibe einen Kommentar
Alle Kommentare werden vor dem Veröffentlichen geprüft.
Diese Website ist durch hCaptcha geschützt und es gelten die allgemeinen Geschäftsbedingungen und Datenschutzbestimmungen von hCaptcha.